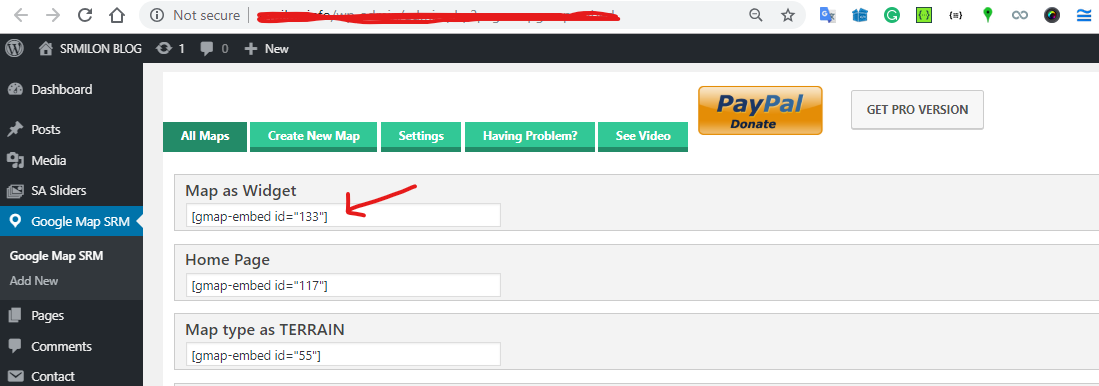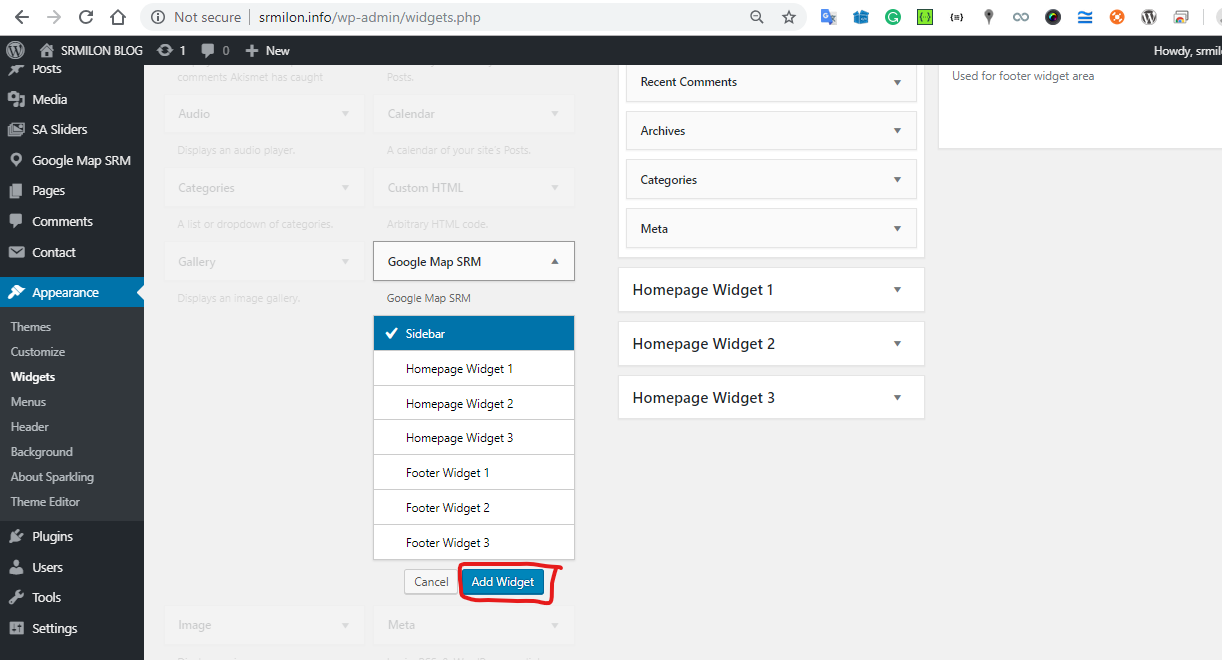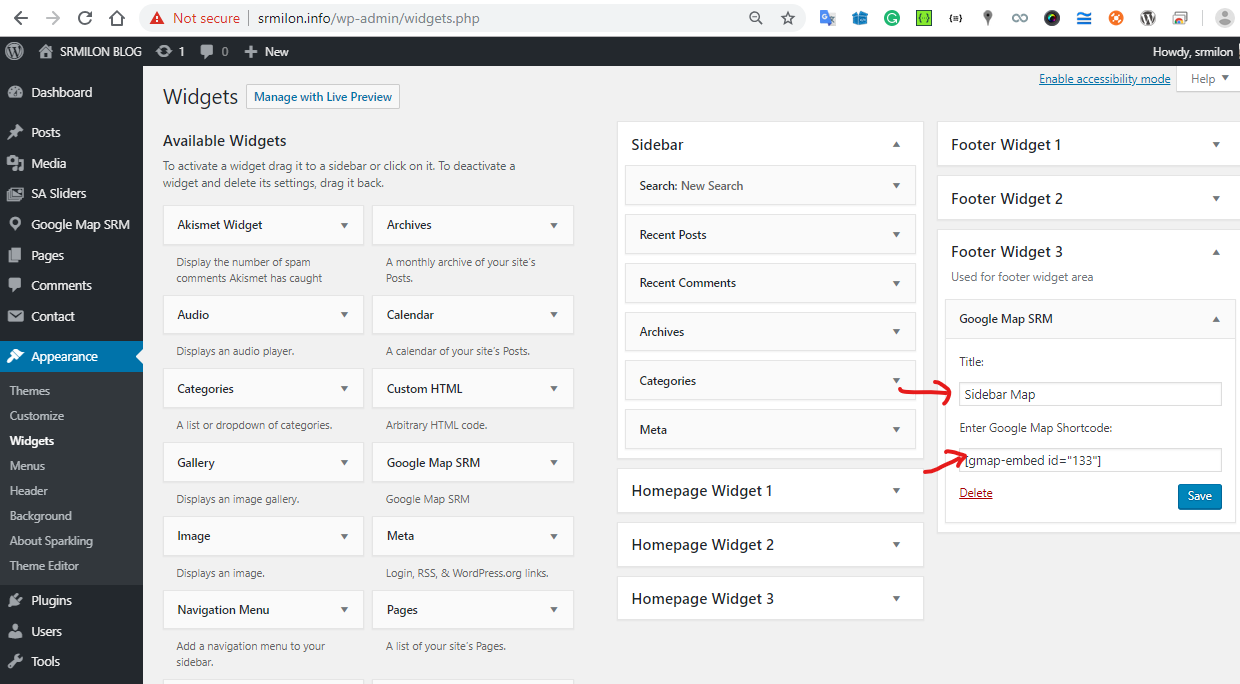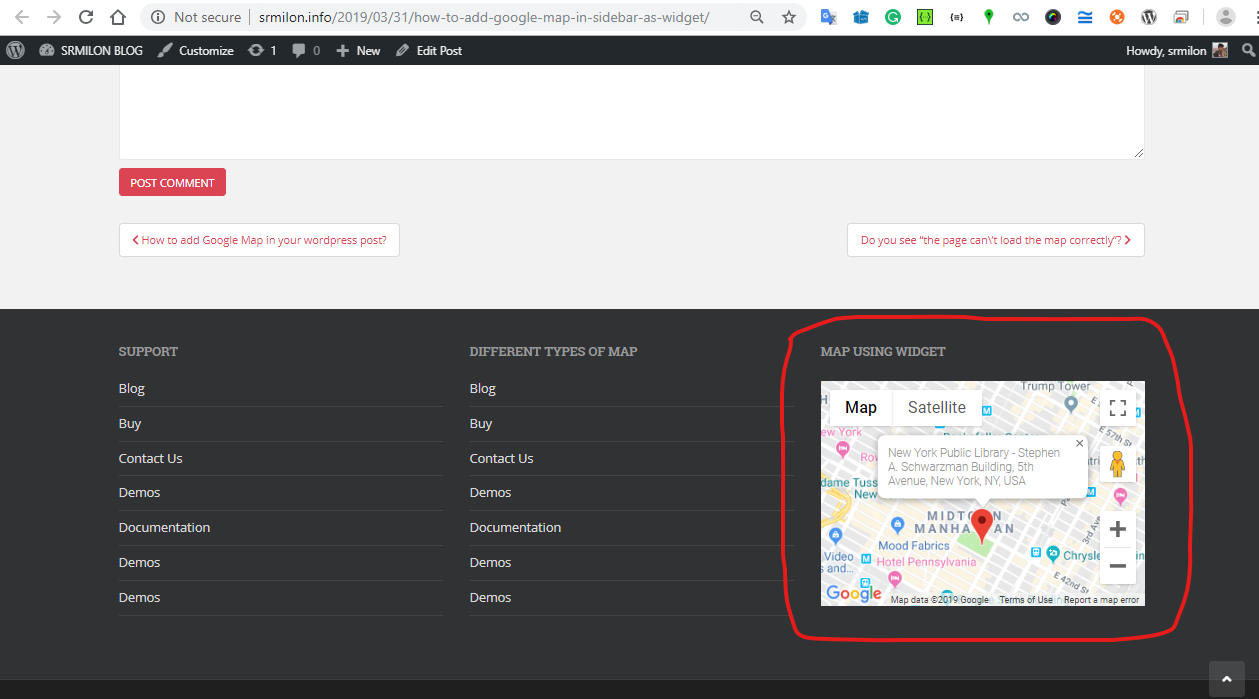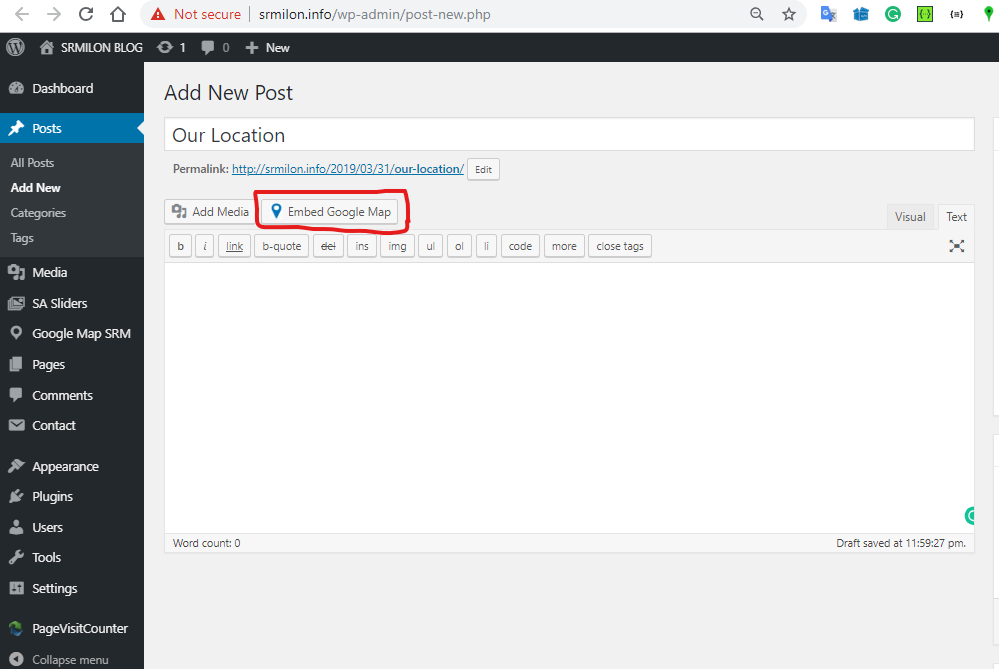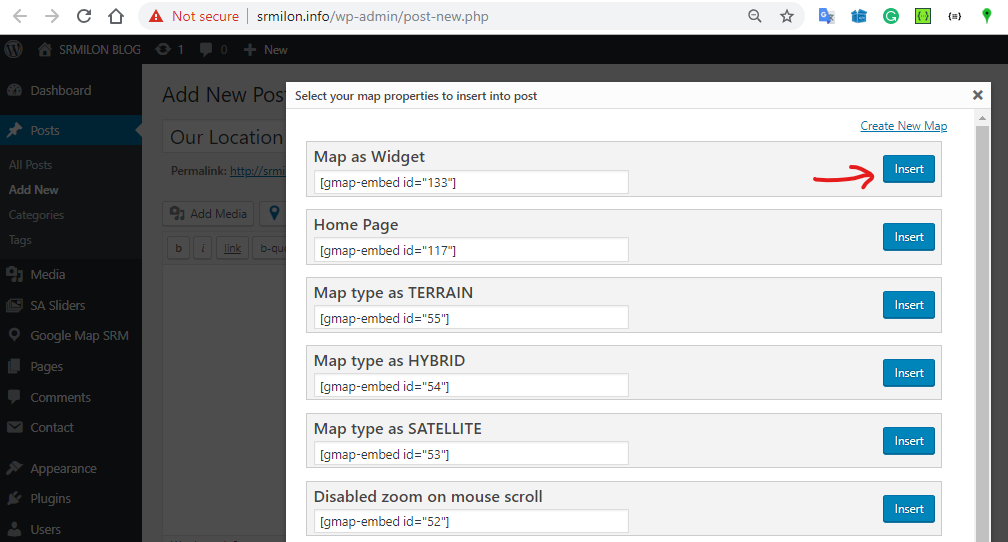Category: Uncategorized
Install WP Google Map plugin with the following easy steps
01. Click on WP Google Map and then Click on Quick Setup in the left sidebar.
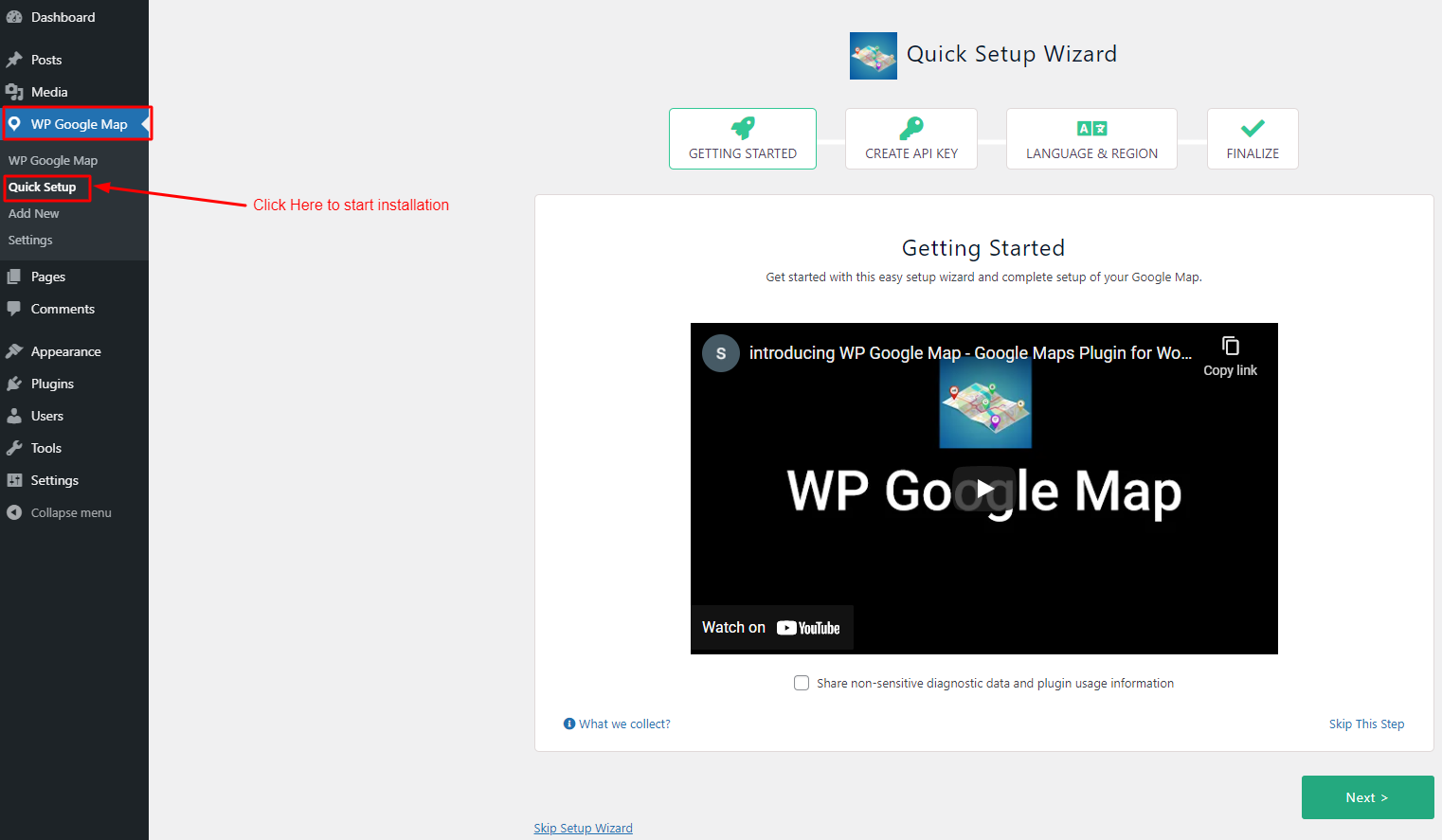
02. Click on Next once this step is done, like as below screenshot.
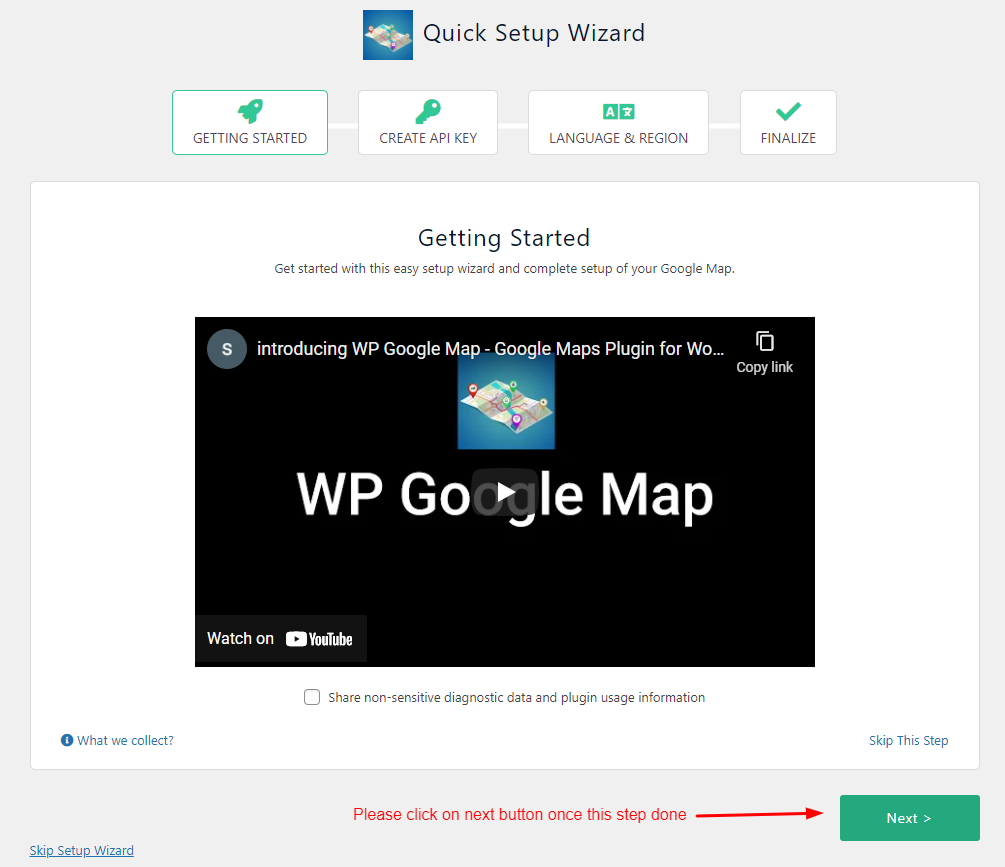
03. Click on GET FREE API KEY button like below and then click on the Next Button like bellow
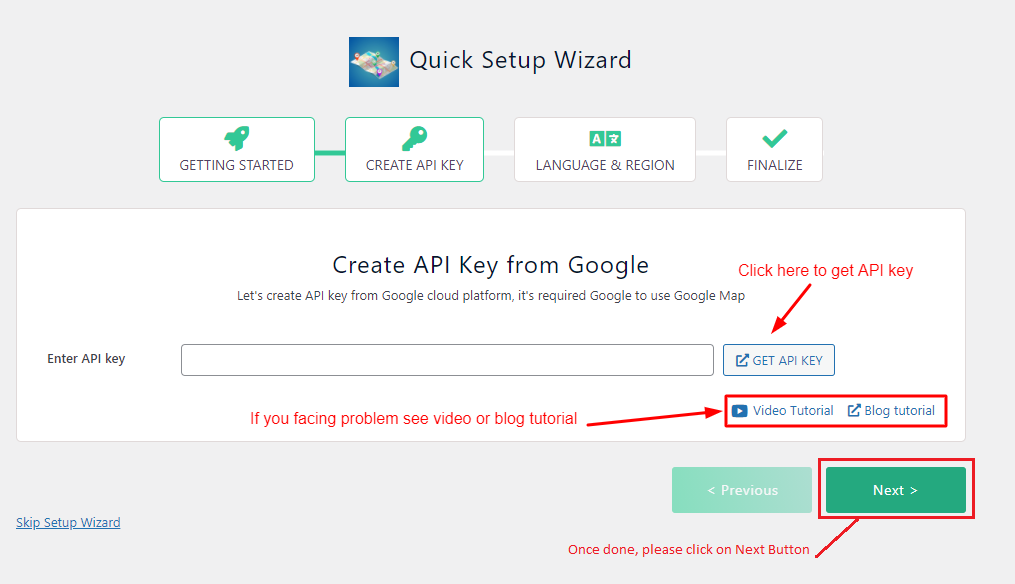
04. Click on Continue Button like bellow
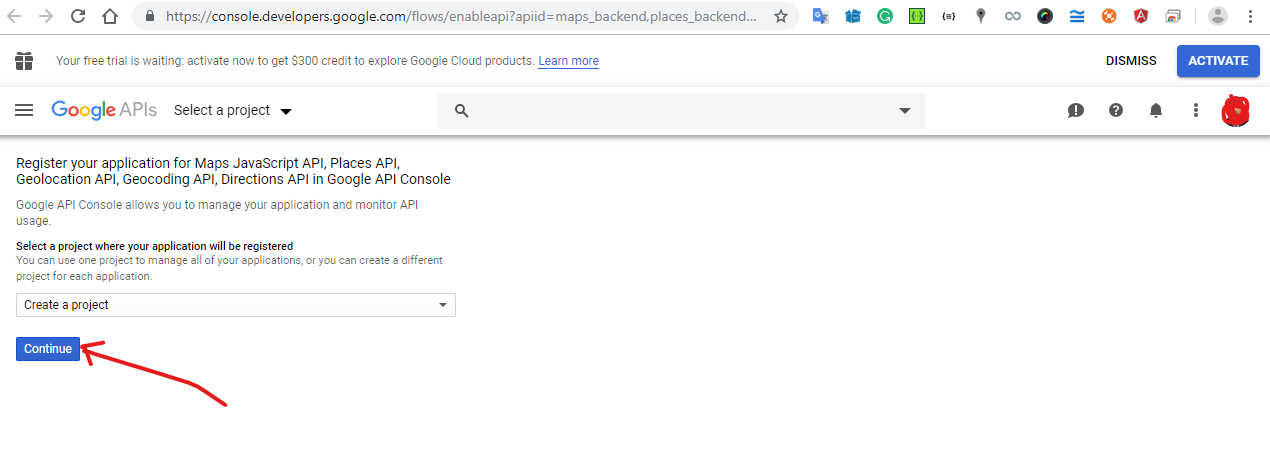
05. Click on CREATE CREDENTIALS button like below
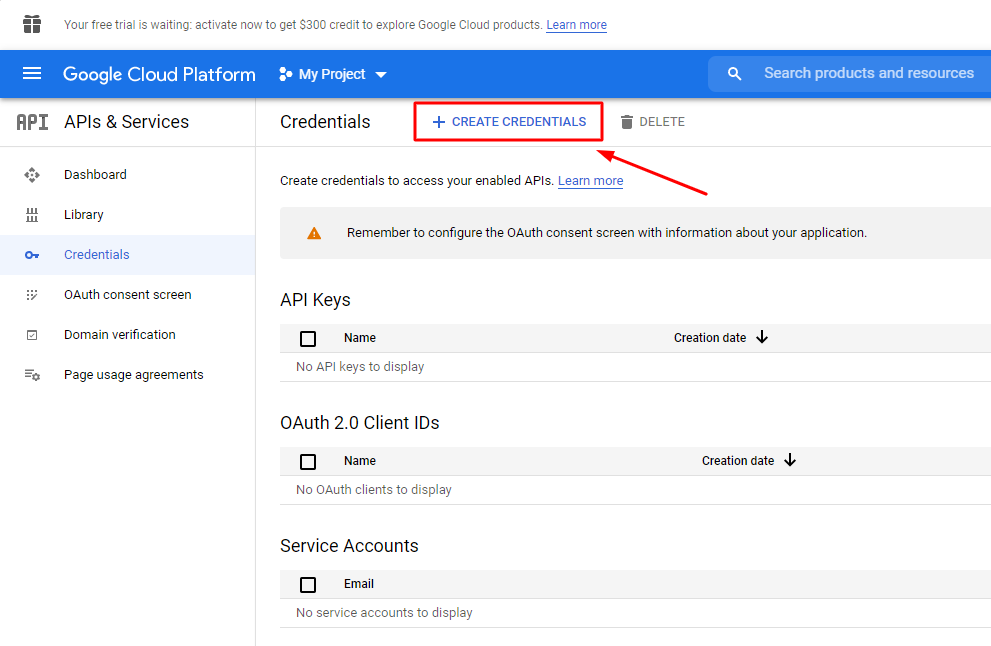
06. Click on the API key menu like bellow
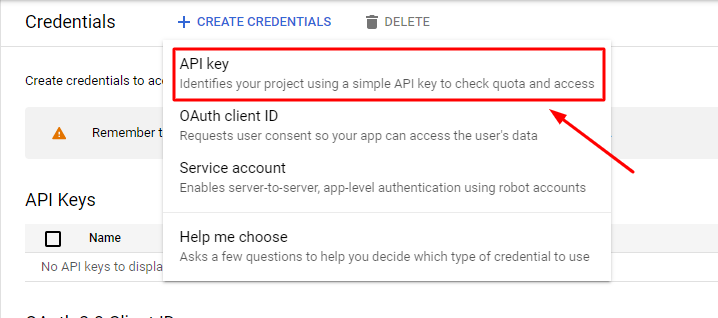
07. Click on the Copy icon like below screenshots
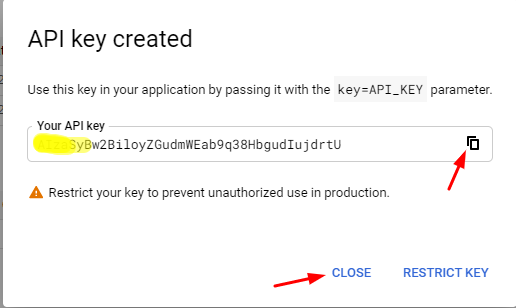
Or you can copy from here also
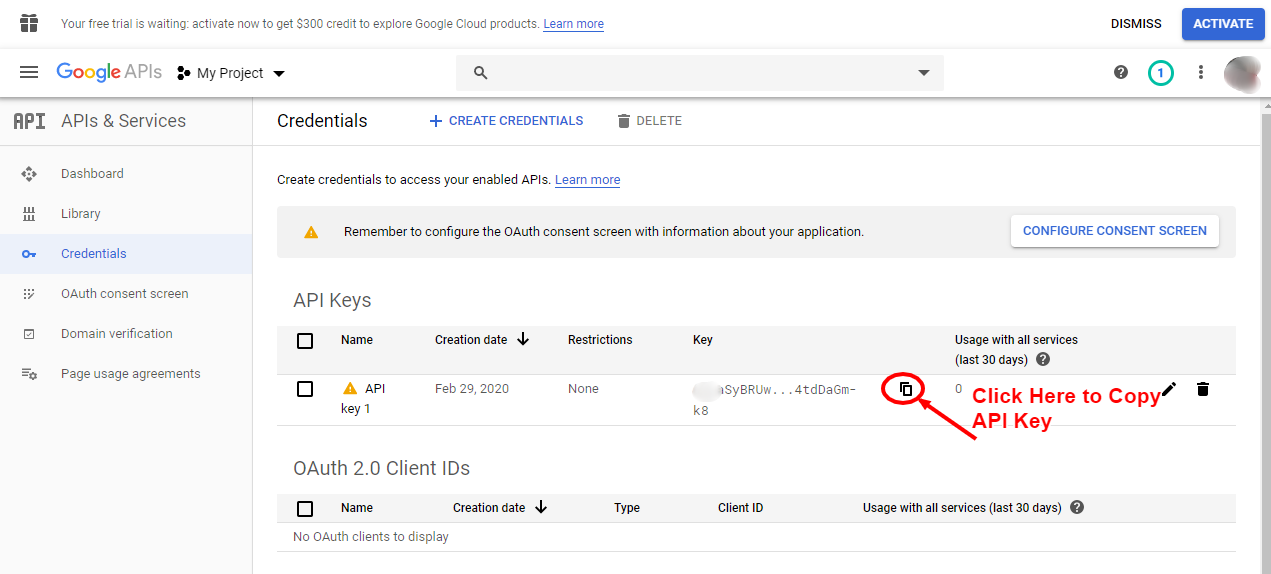
08. Paste the API key here and hit on Next button like below.
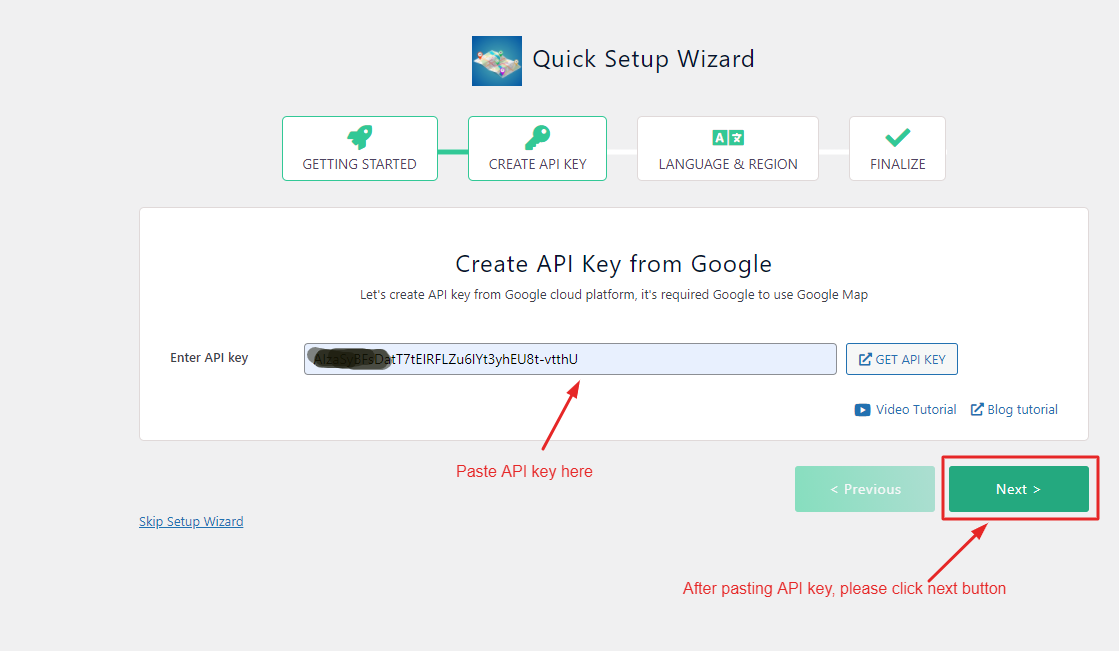
08. Now please go to the previous browser tab and click on Click on the Settings icon and then click on Billing like below. NB: After July 16, 2018, Google has changed its policy. You need to add billing information to use Google Map. You can Google Map UPTO 200USD monthly for free, Click here for Google reference
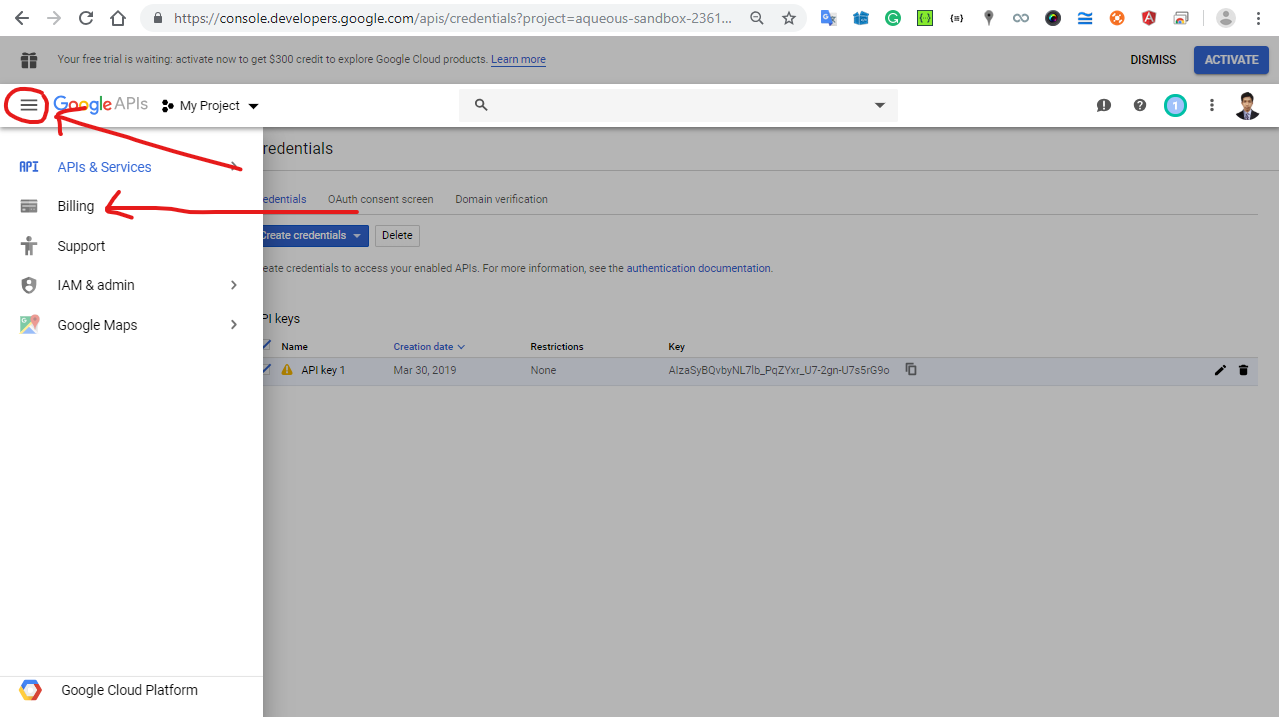
09. Click on Link a billing account button
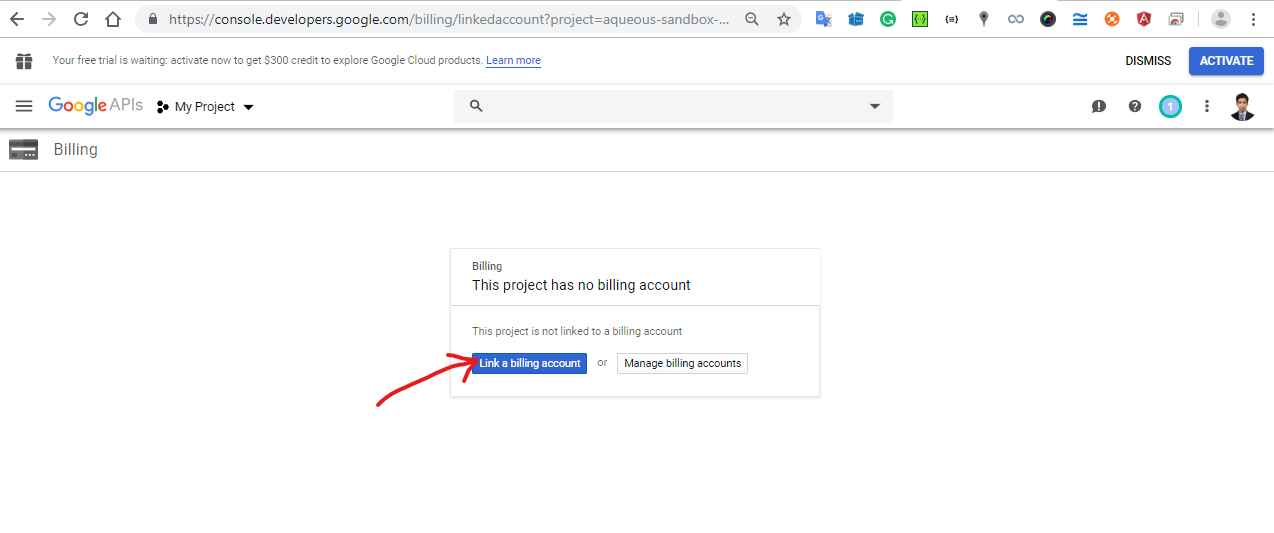
10. Click on CREATE BILLING ACCOUNT like bellow
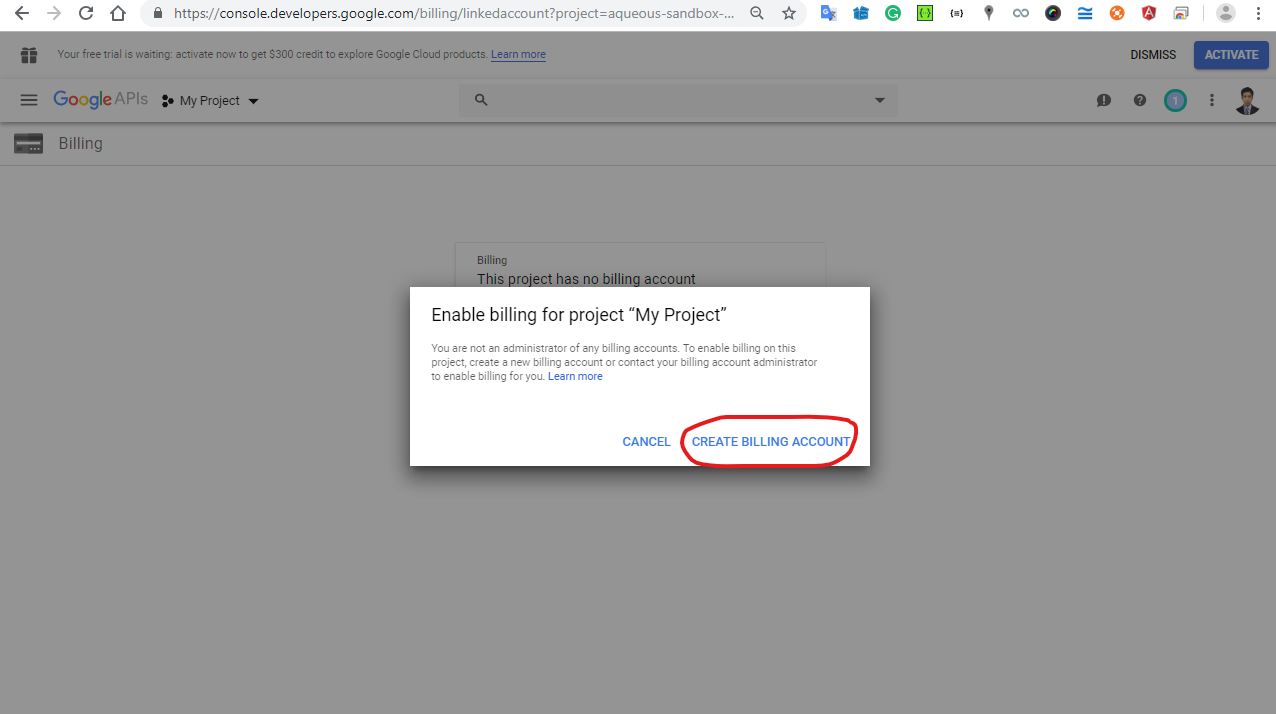
11. Click on AGREE AND CONTINUE button like below.
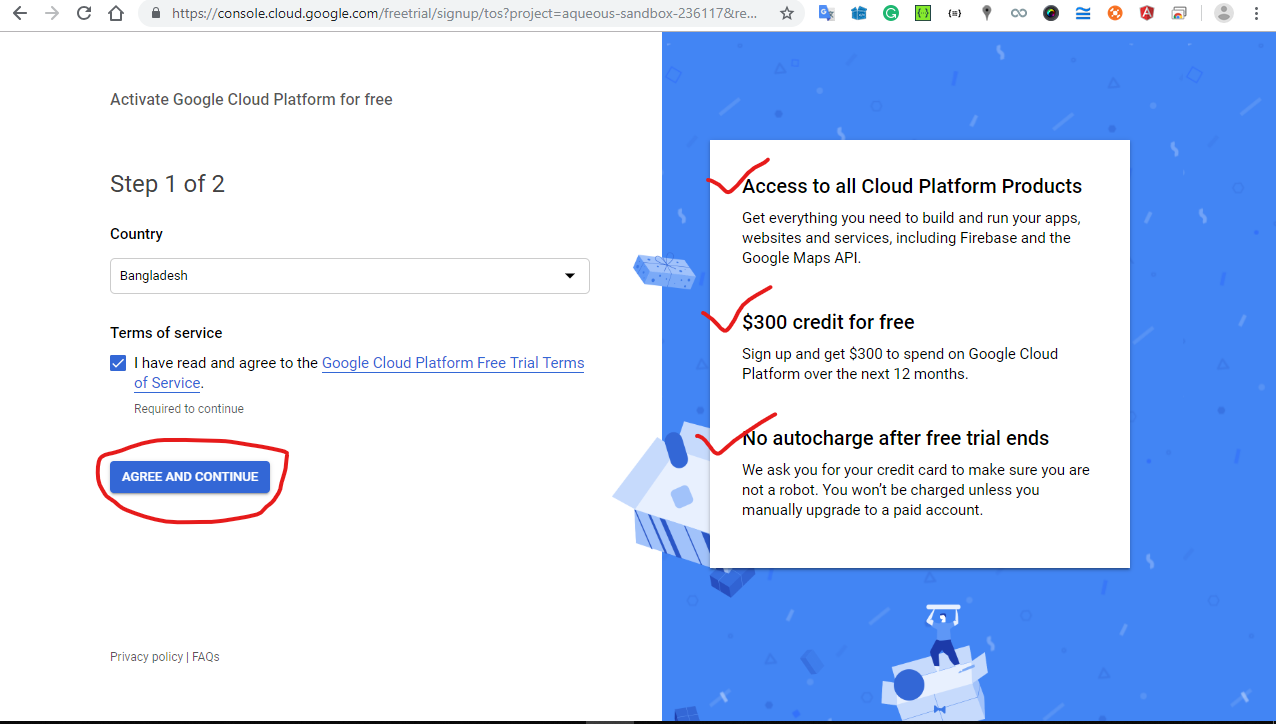
12. After providing your billing information and payment method, please click on the START MY FREE TRIAL.
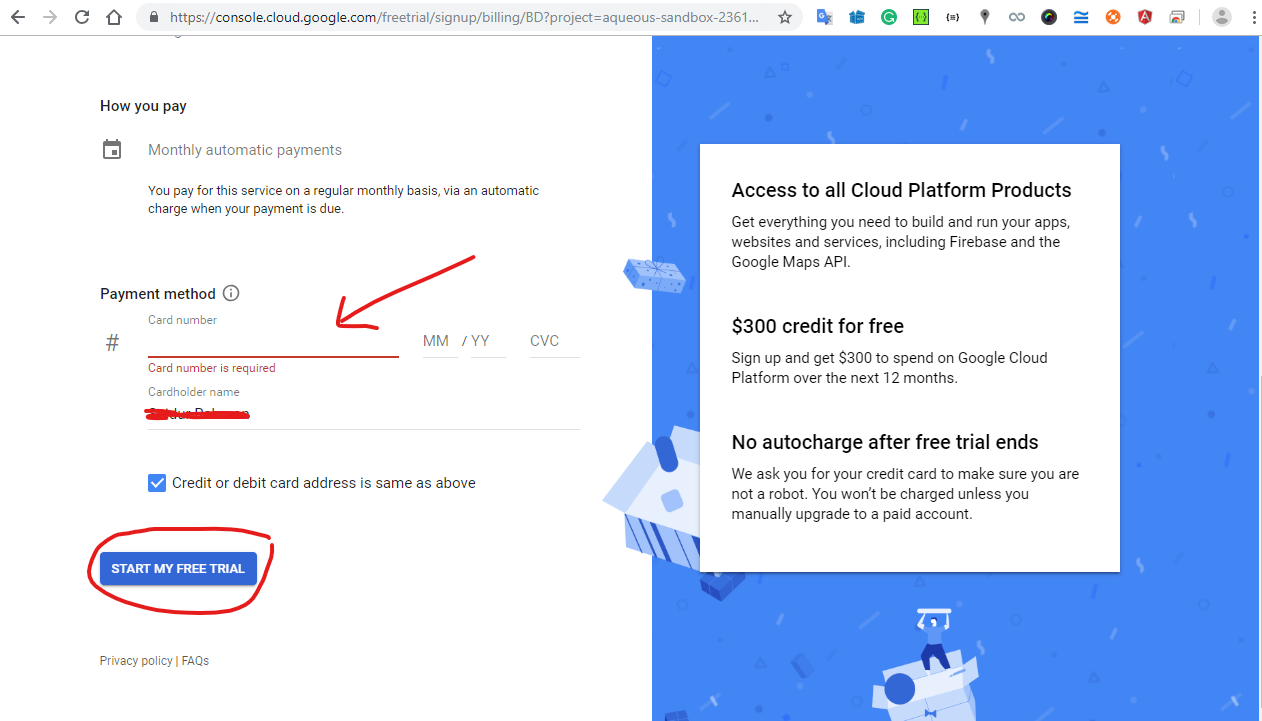
13. Language and Regional Setup
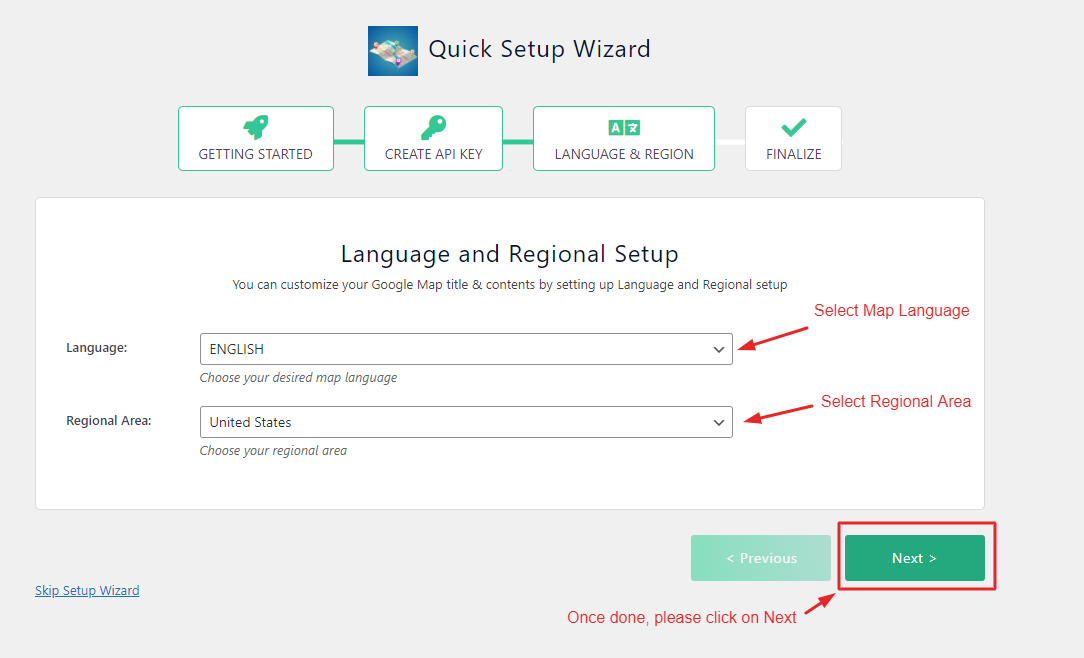
13. Final Overview Step
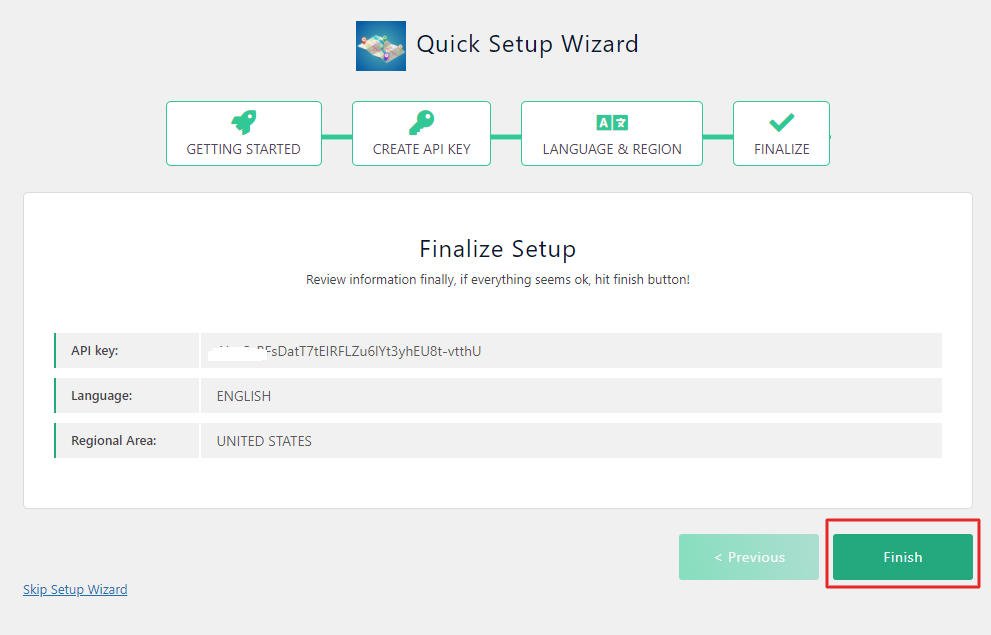
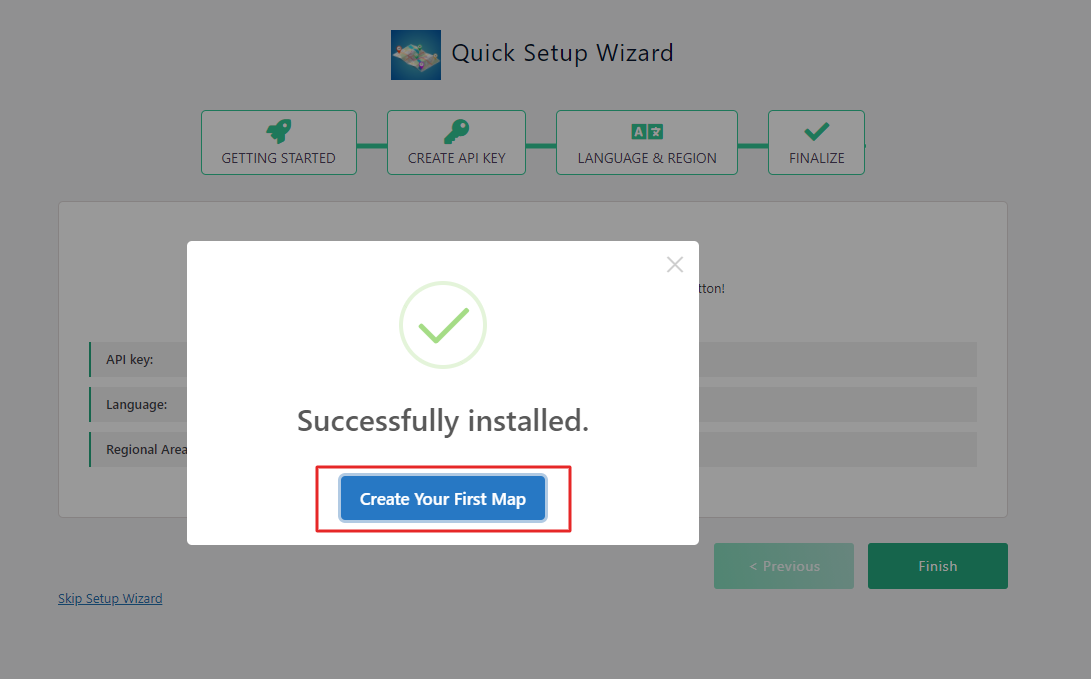
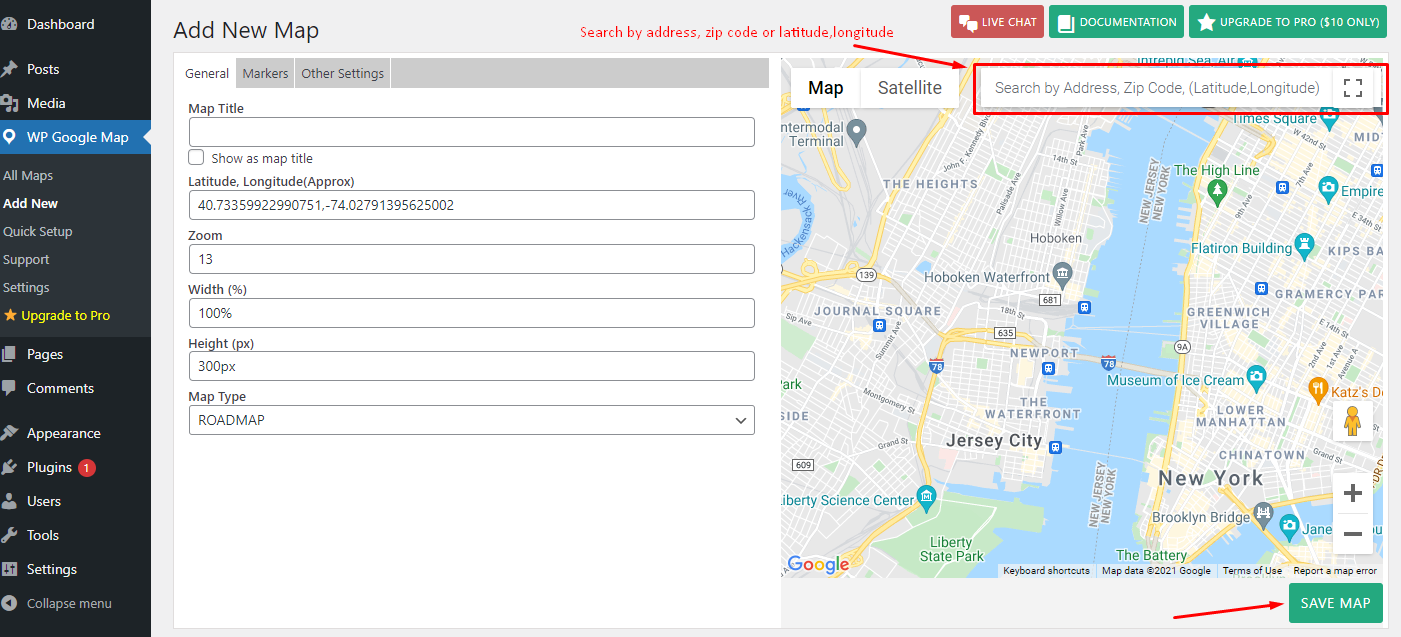
Now, you can create a Map and add that map to your website. Enjoy!
Video about how to install WP Google Map
How to add Google Map in your WordPress page(Block Editor)?
Please go to WP Google Map list like bellow
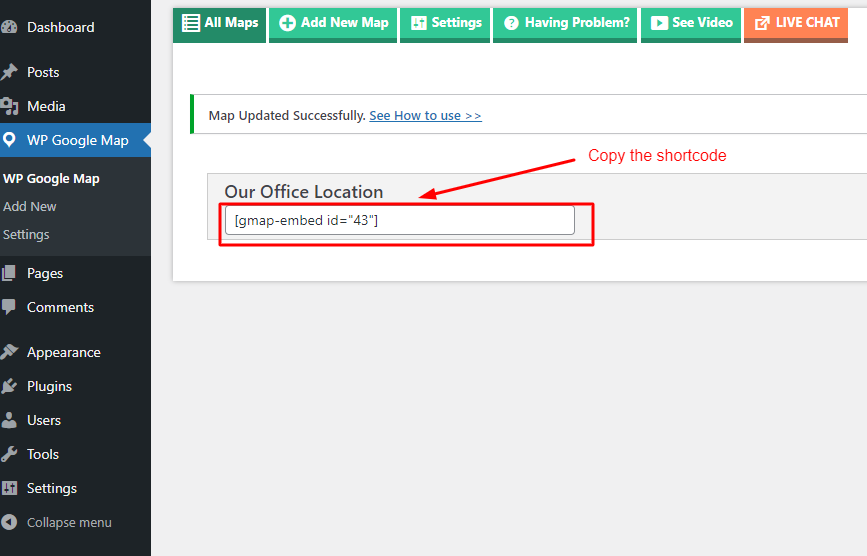
Click on the icon as like the screenshot bellow
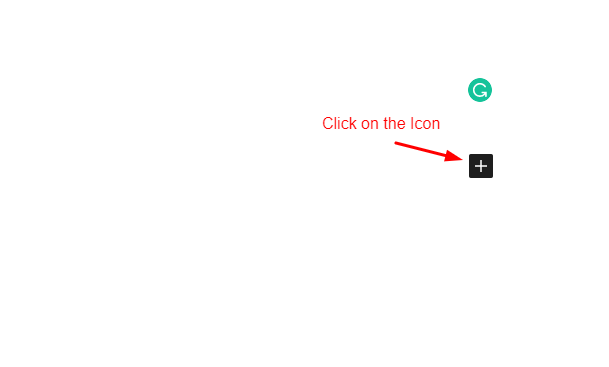
Now search by shortcode and click on Shortcode like bellow
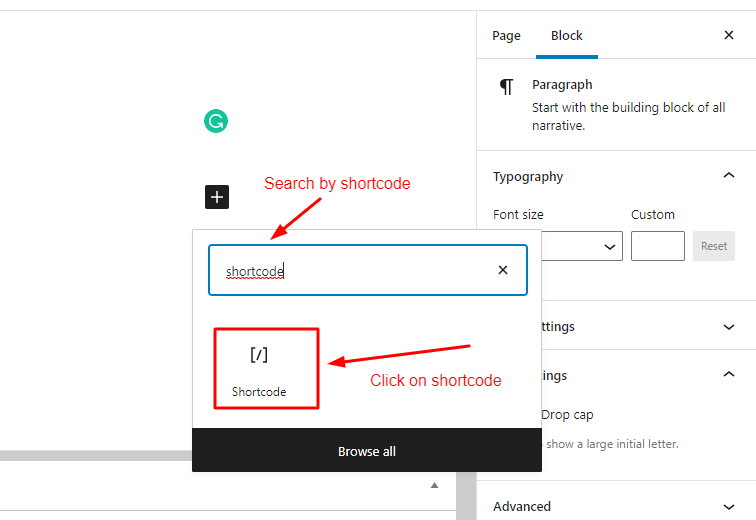
Now Paste the shortcode last time your copied from WP Google Map list
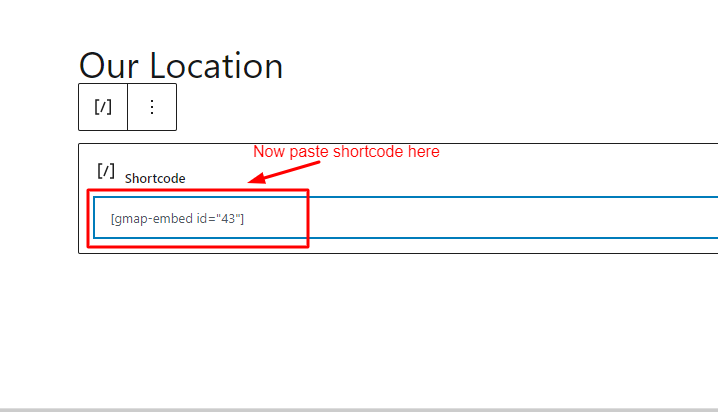
Now publish or draft your page and see the output
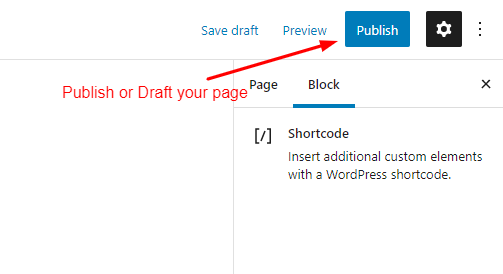
The output should be like below. Enjoy 🙂
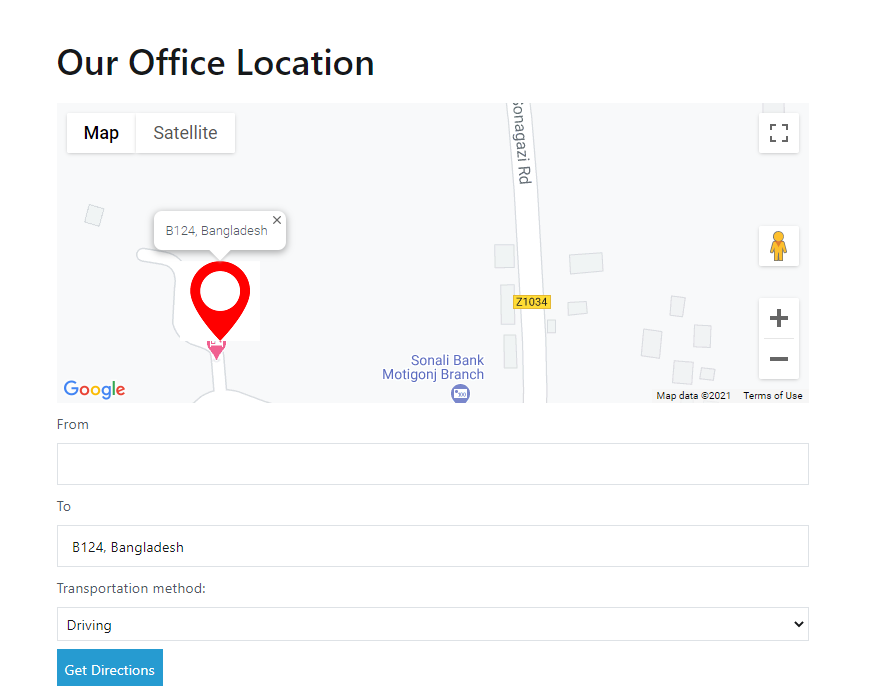
How to customize Map Language and Regional Area Settings
Go to WP Google Map in the left sidebar and then click on Settings tab like below screenshot.
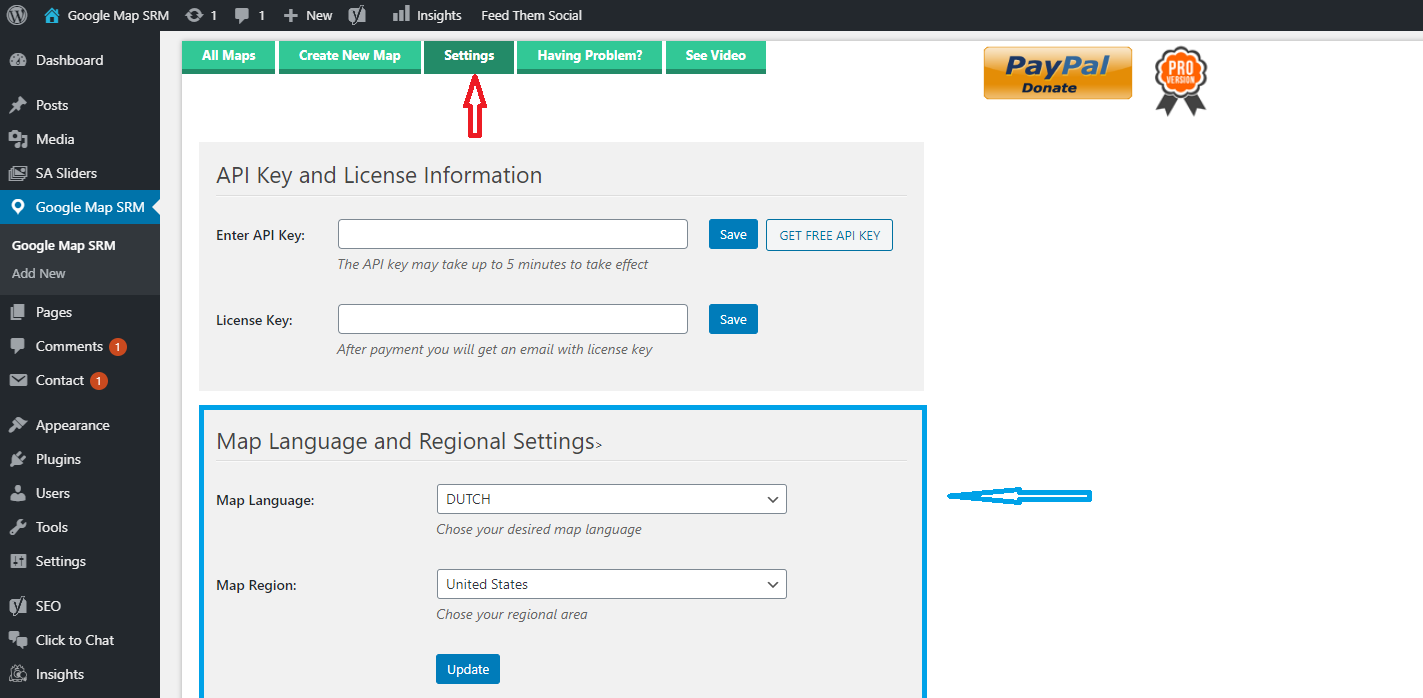
Then you map will be like bellow(Shown for Dutch Language):
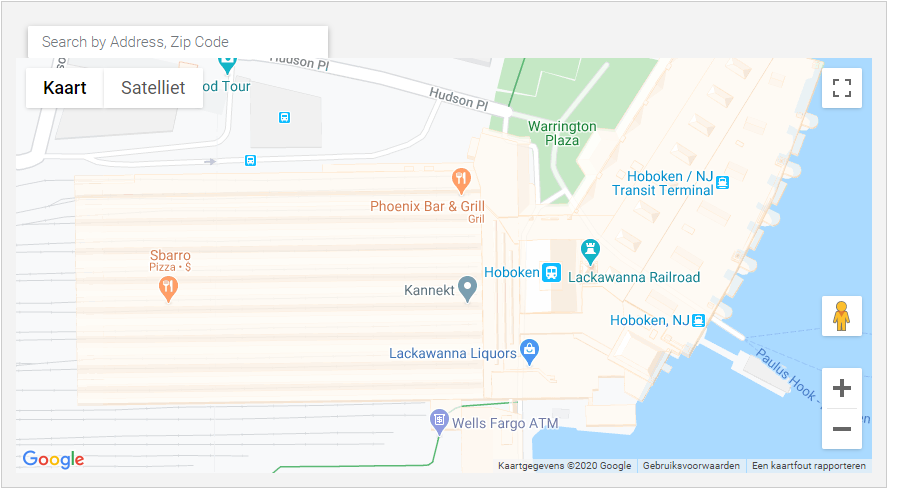
How to debug or identify the Map loading problems in Admin Panel?
Please click on Mouse Right Button and Click on Inspect like bellow.
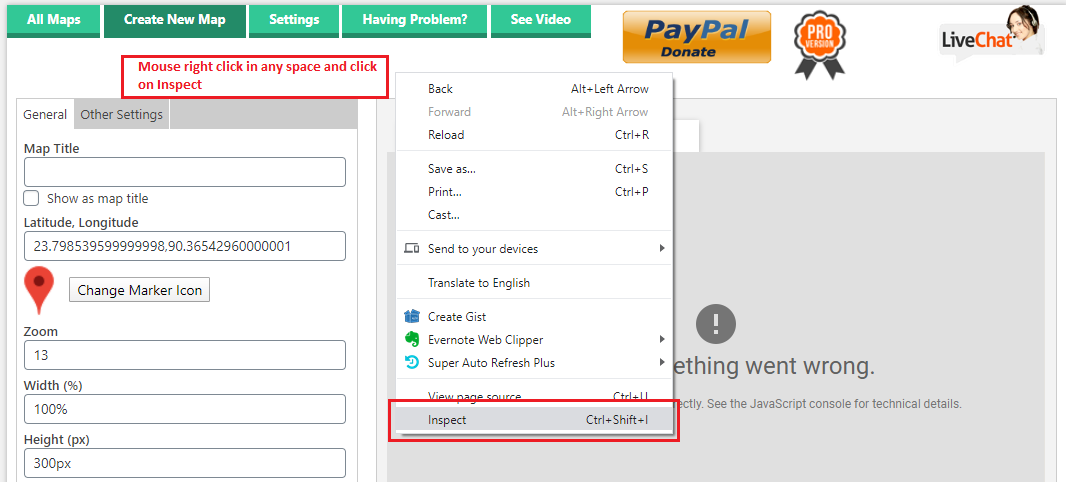
Please click on the Console and see the generated Javascript errors.
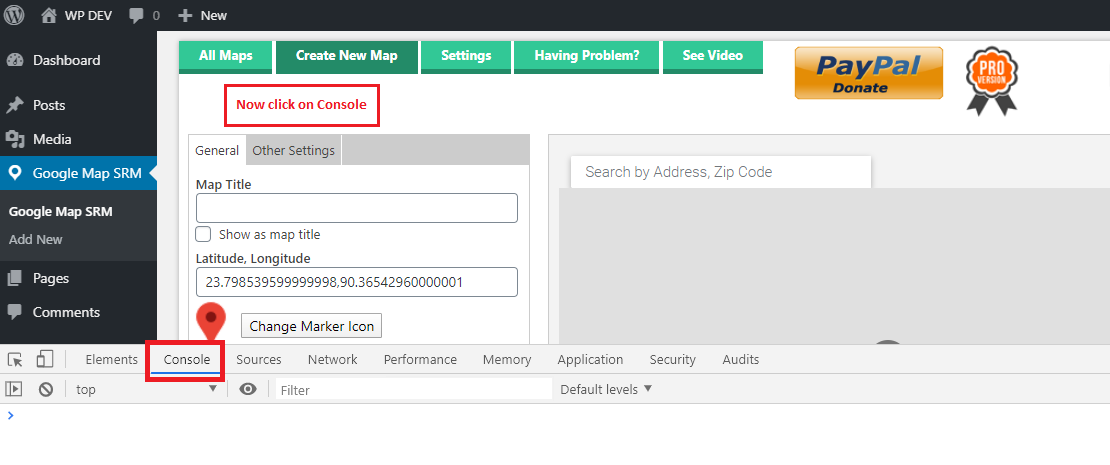
Now Reload the Page and have a look under console tab.
If you see an error like bellow, Please take the API key properly. Click here to Details

If you see any error like bellow, Please disable others plugin related to Google Map
![]()
If you see any error like bellow, Please enable billing information in Google Console. Click here to Details
![]()
Do you see “the page can\’t load the map correctly”?
You can get API key for WP Google Map with following easy steps
01. Click on WP Google Map in the left sidebar.
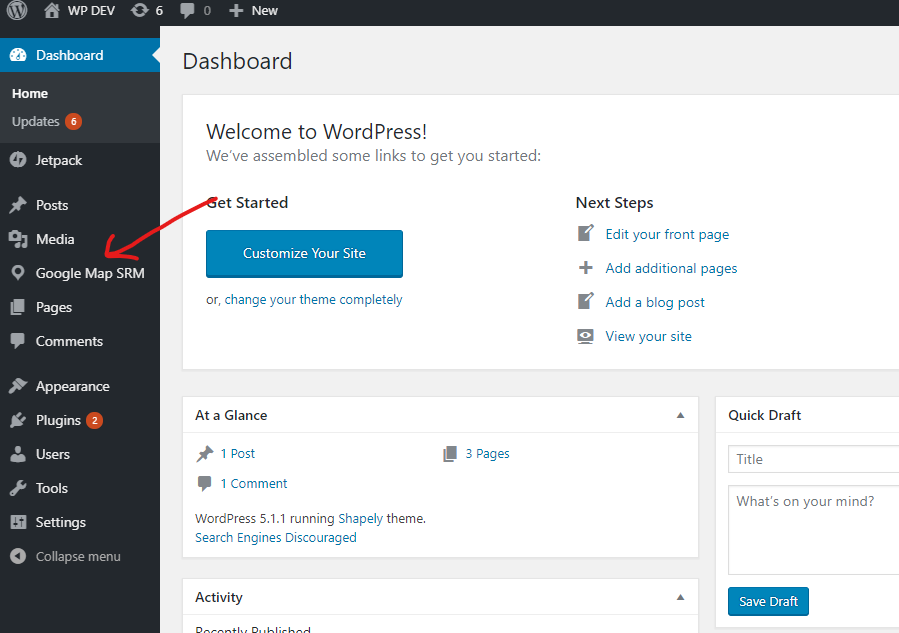
02. Click on Settings like as below screenshot.
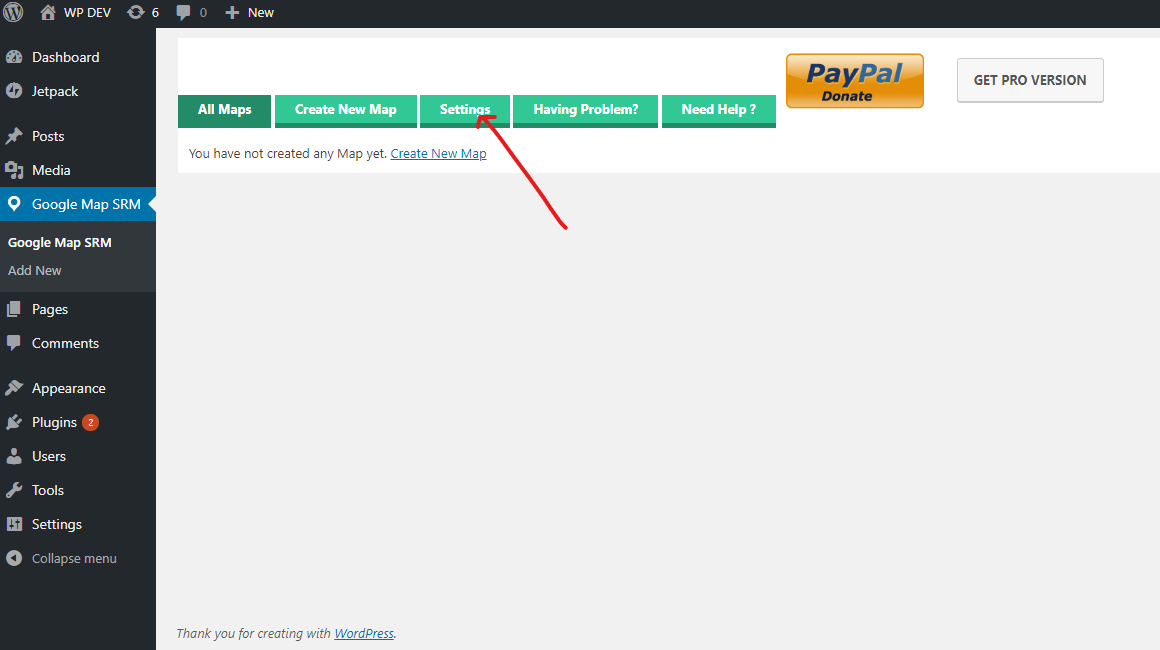
03. Click on GET FREE API KEY button like bellow
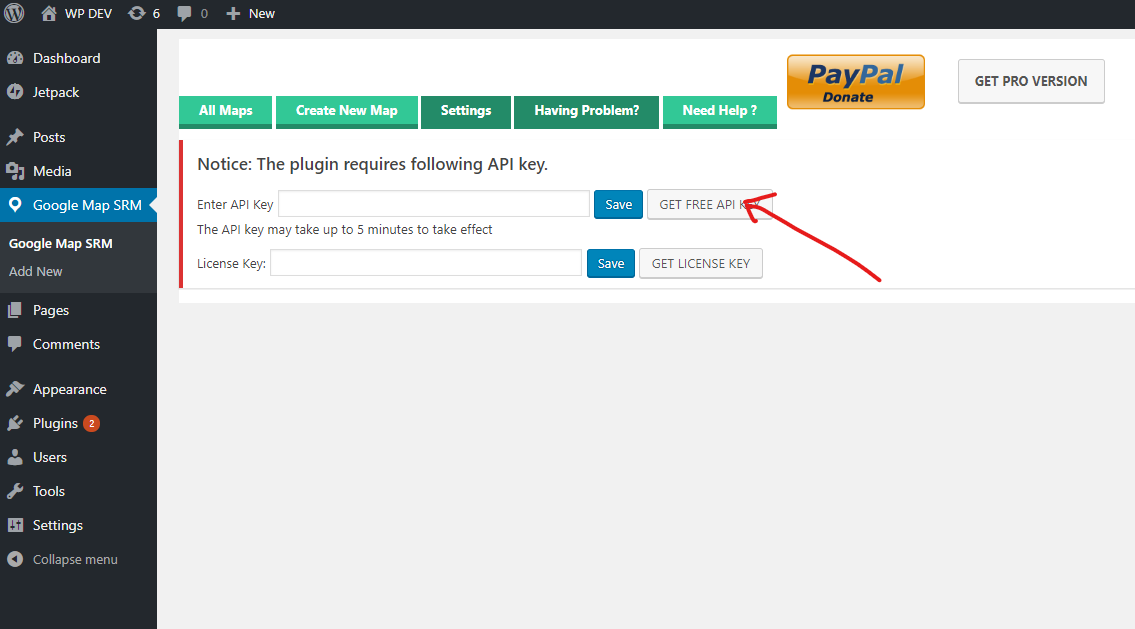
04. Click on Continue Button like bellow
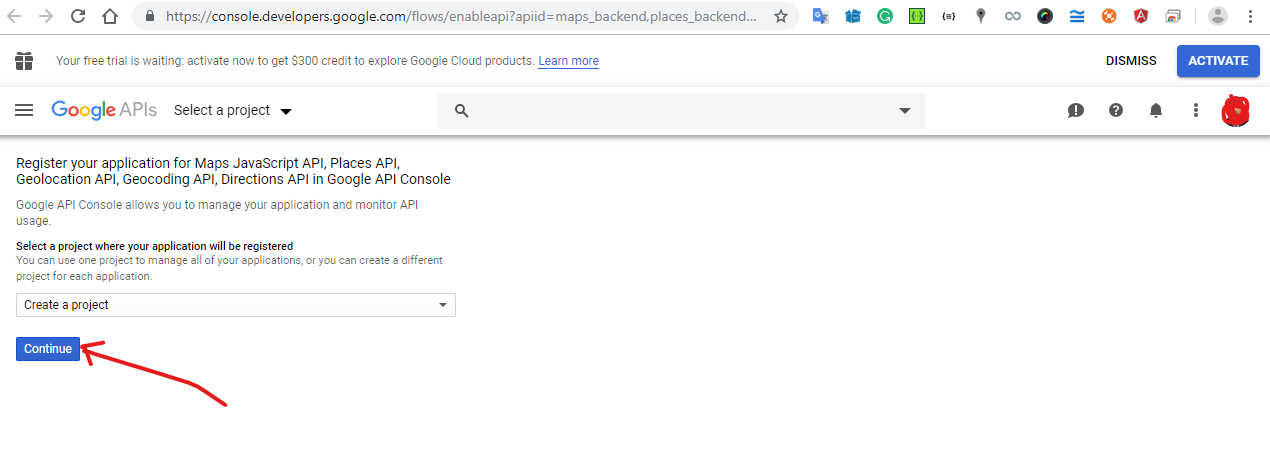
05. Click on Create button like bellow.
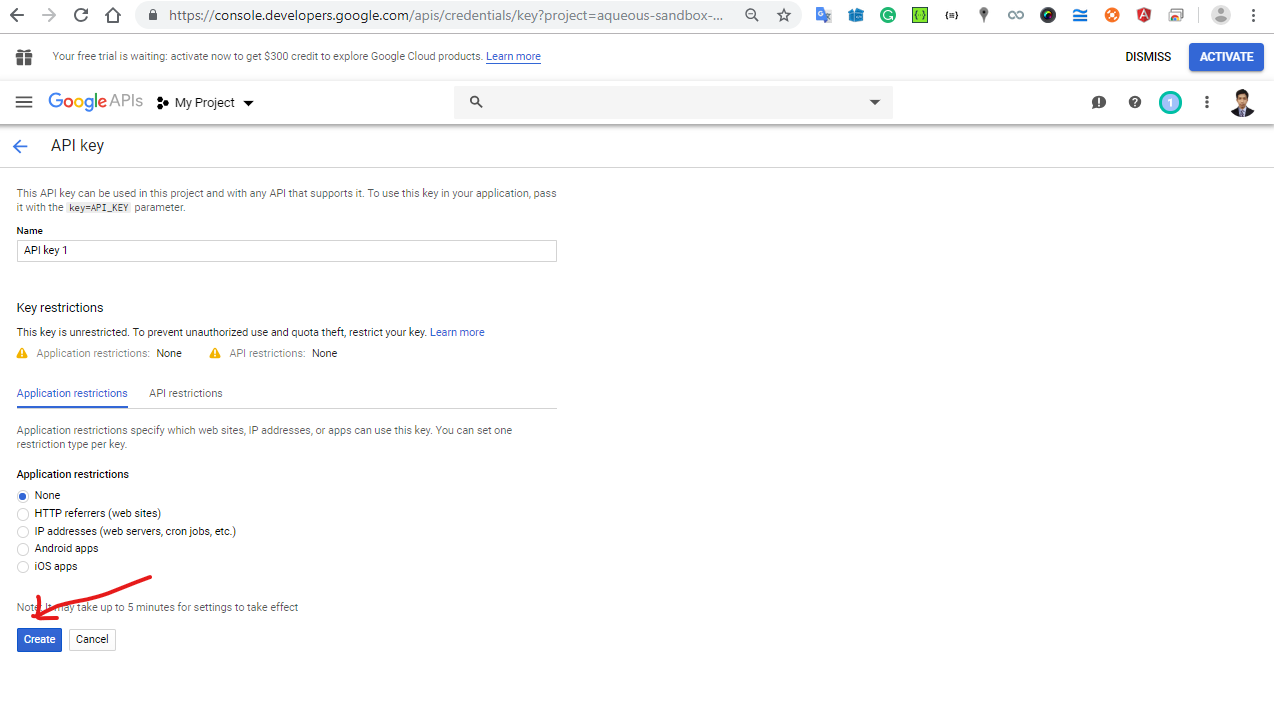
06. Click on the Copy icon like bellow
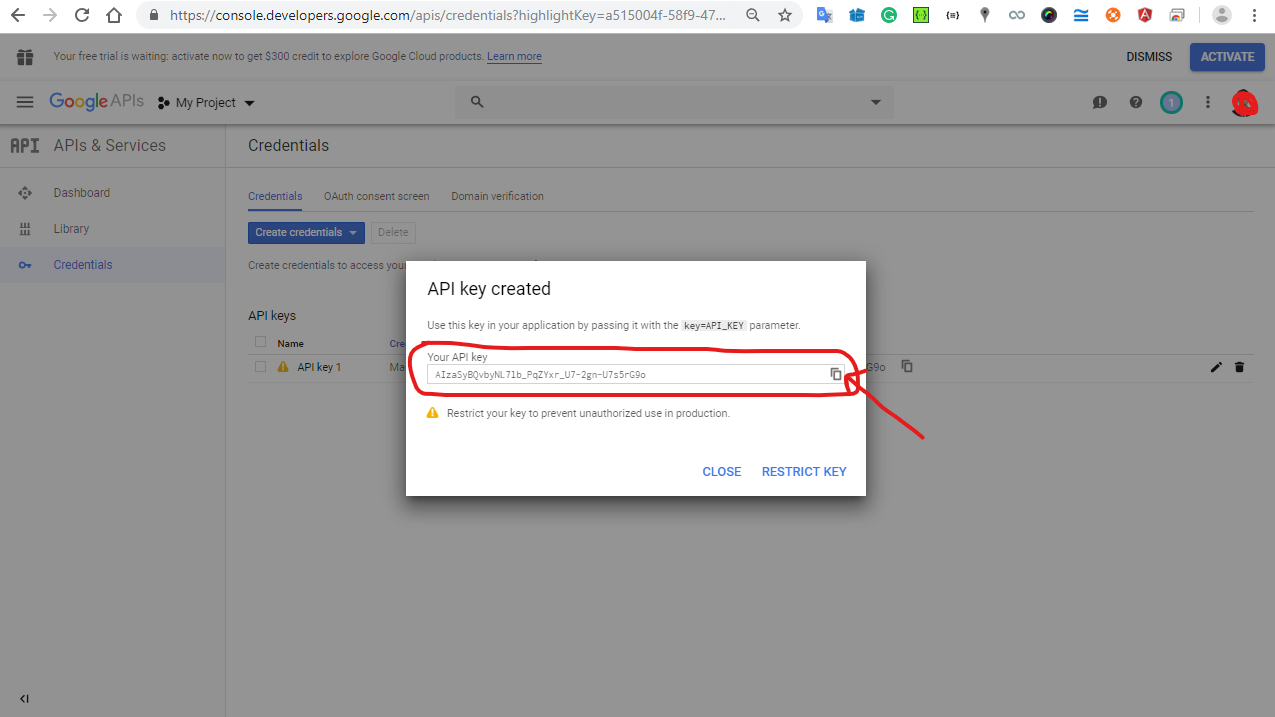
07. Paste the API key here and hit on Save button like bellow.
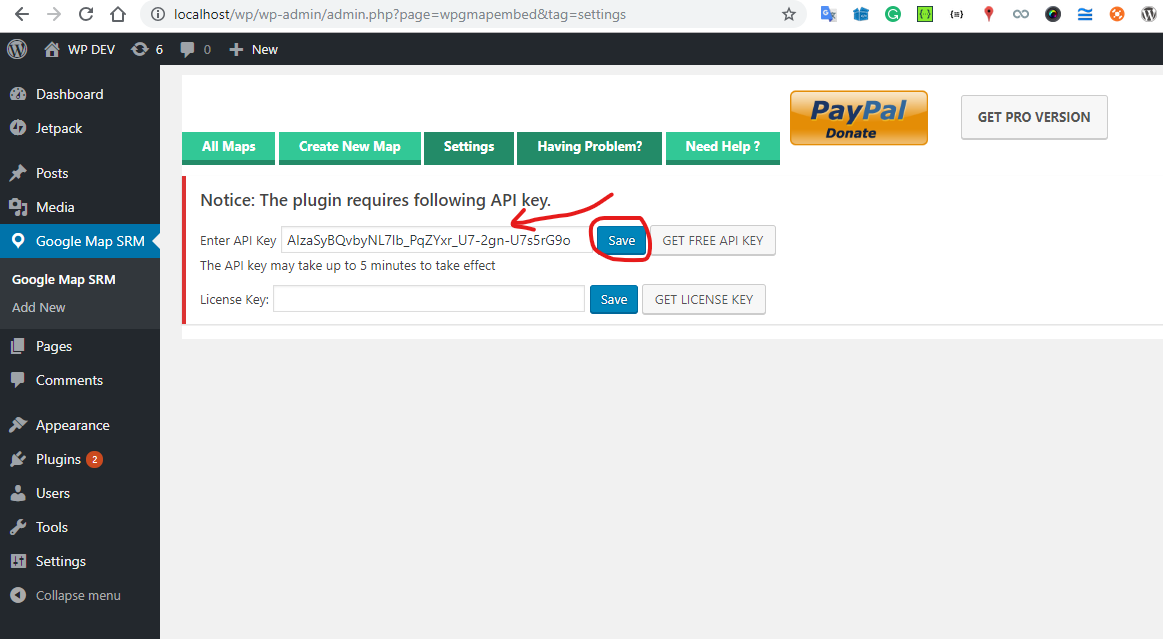
08. Click on the Settings icon and then click on Billing like bellow. NB: After July 16, 2018, Google has changed its policy. You need to add billing information to use Google Map. Click here for Google reference
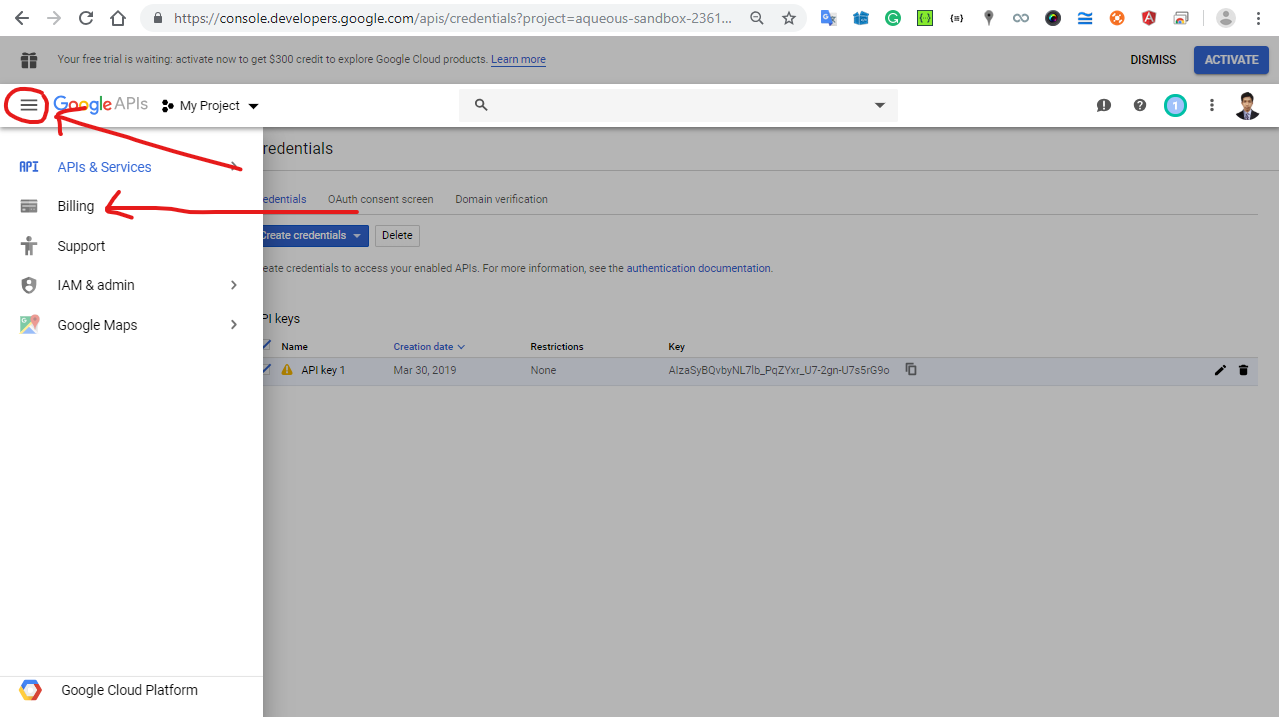
09. Click on Link a billing account button
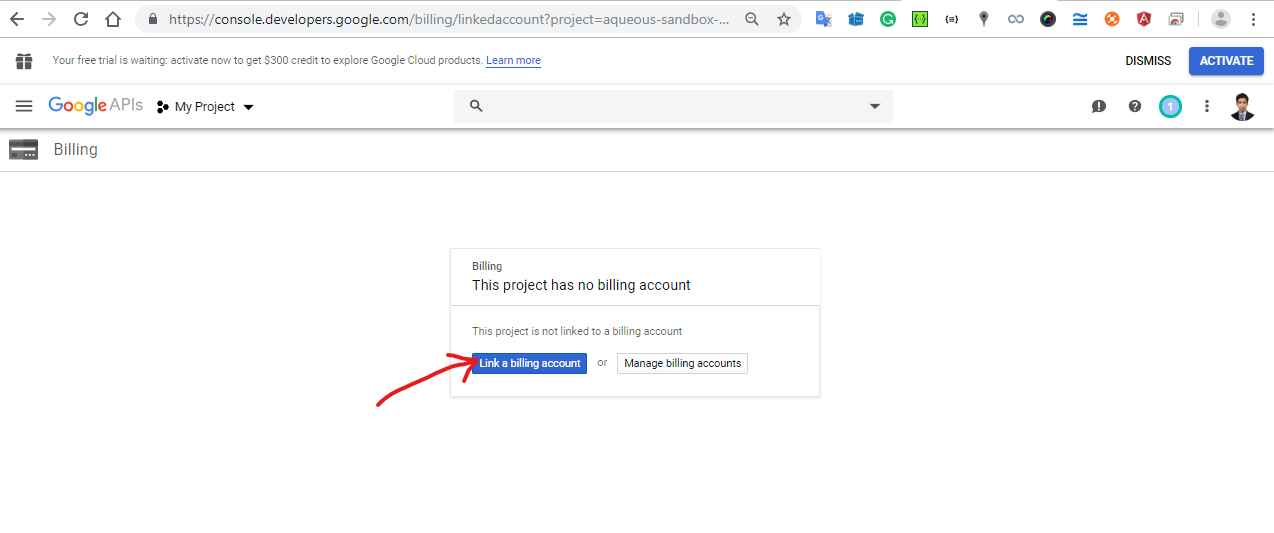
10. Click on CREATE BILLING ACCOUNT like bellow
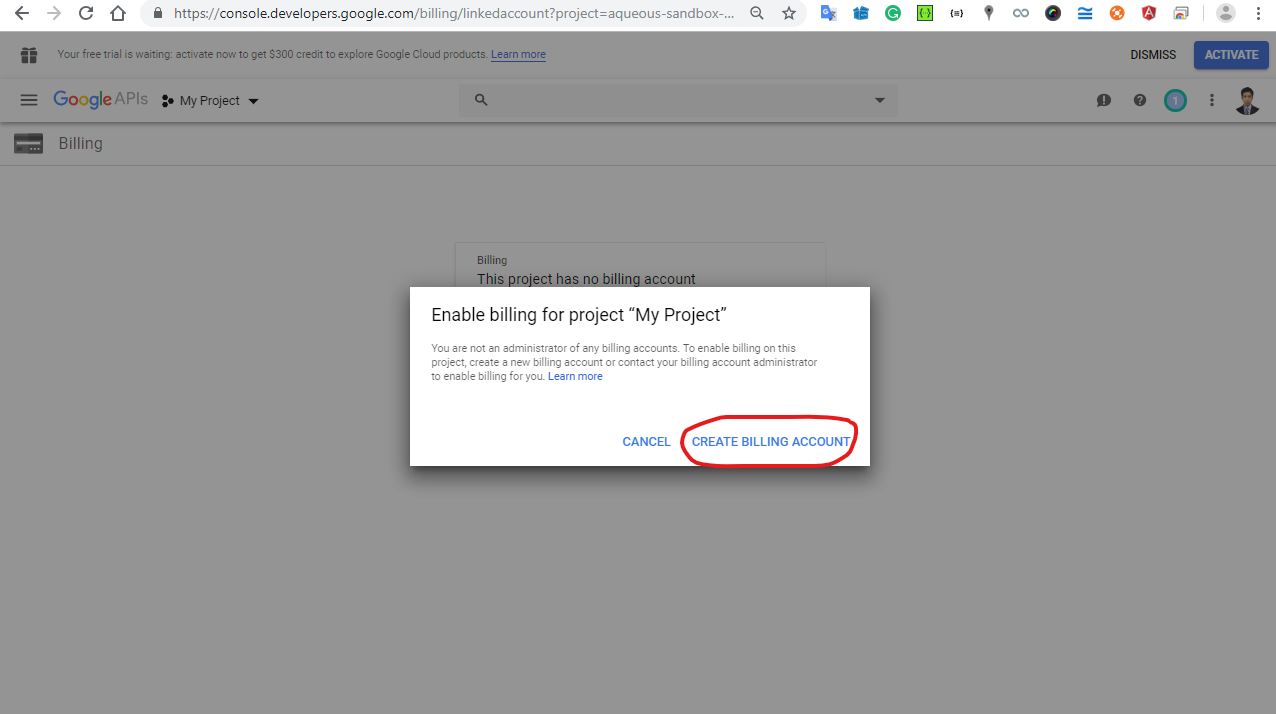
11. Click on AGREE AND CONTINUE button like bellow.
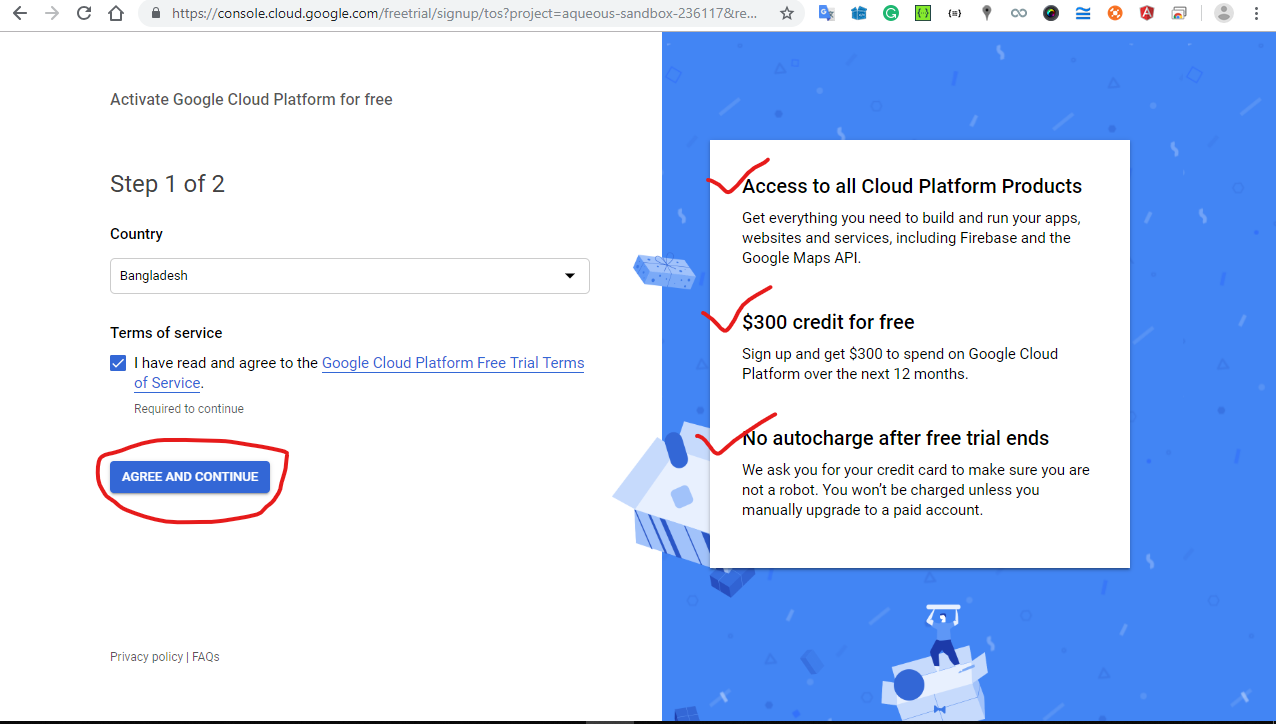
12. After providing your billing information and payment method, please click on START MY FREE TRIAL.
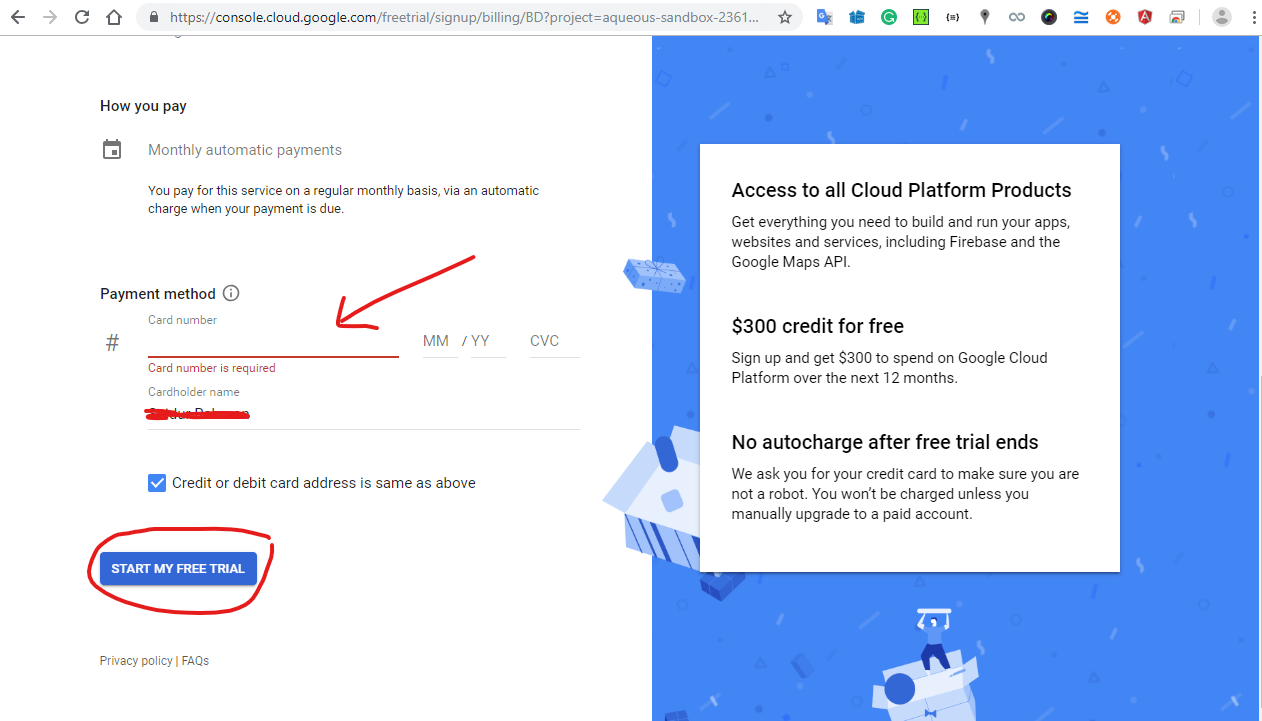
That’s it. Done!
Now, you can create a Map and embed it on your website. Enjoy!
Video about how to embed Map on your website.
How to add Google Map in your wordpress page(classic editor)?
Are you using Block Editor? Please Click here to see the documentation
Step 1: Please go to your page edit option, then you will be able to see a button WP Google Map like below
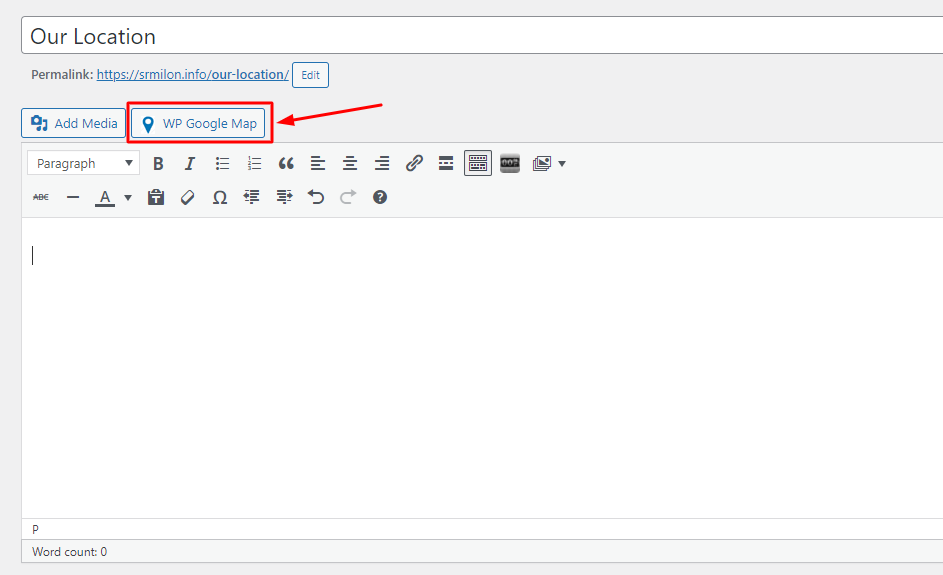
Step 2: There you will see the insert button for each map listed, please click on the Insert button to insert the map as your wish
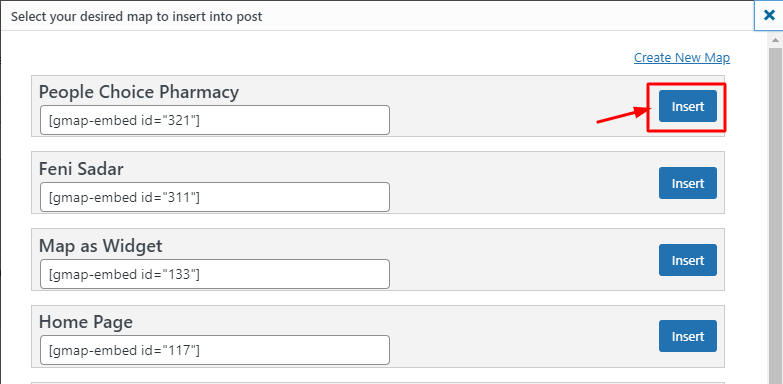
Your output will be like bellow
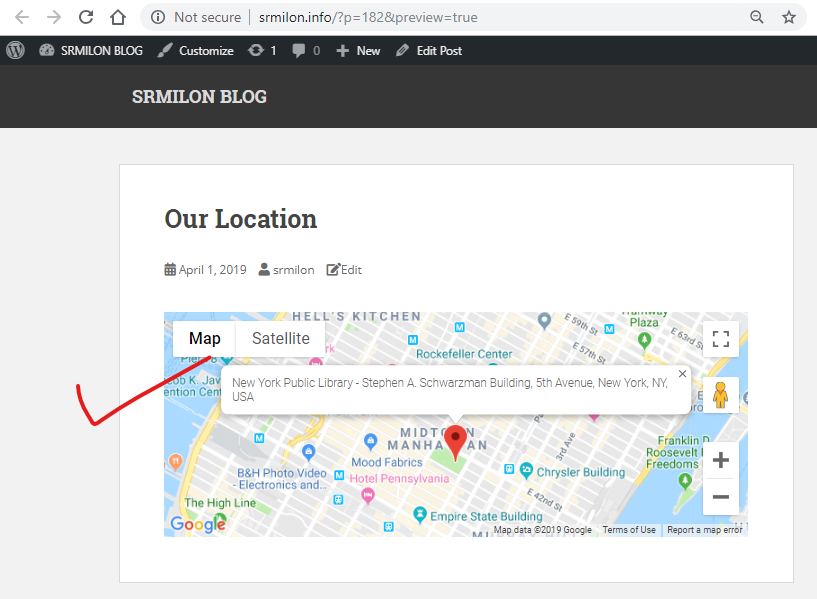
How to get your Lifetime License key?
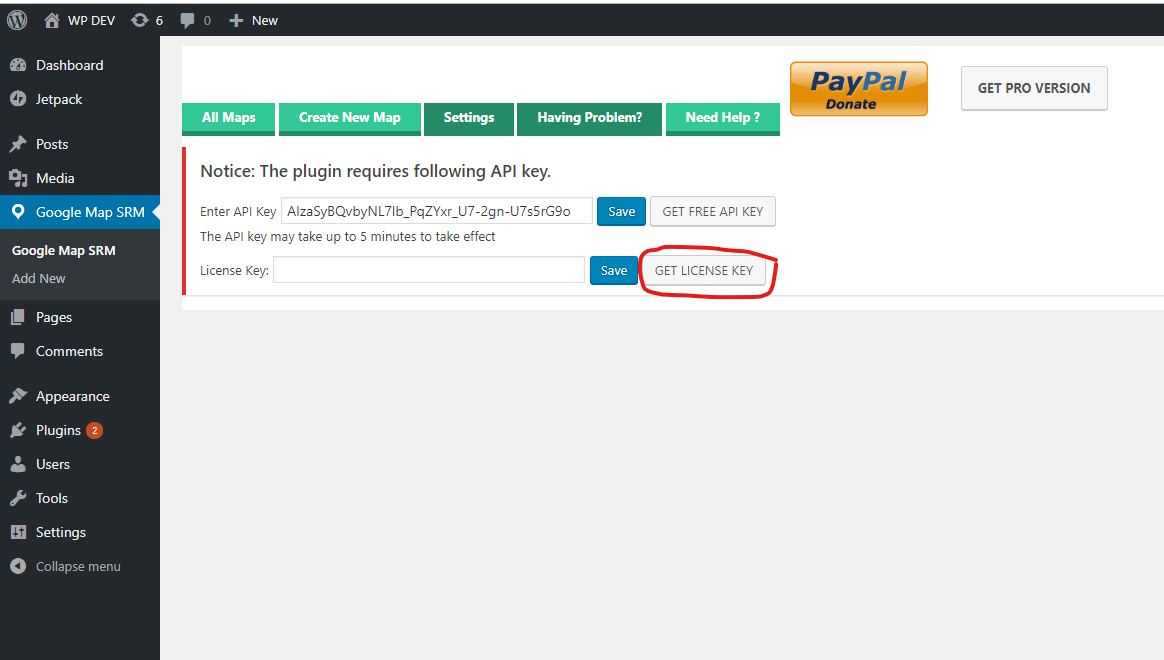
Step 1. Click on GET LICENSE KEY button, it will redirect you to the Paypal page.
Step 2. Once payment is done, you will be redirected to the payment completed page and you will get an email to your Paypal E-mail with the License key like below screenshot:
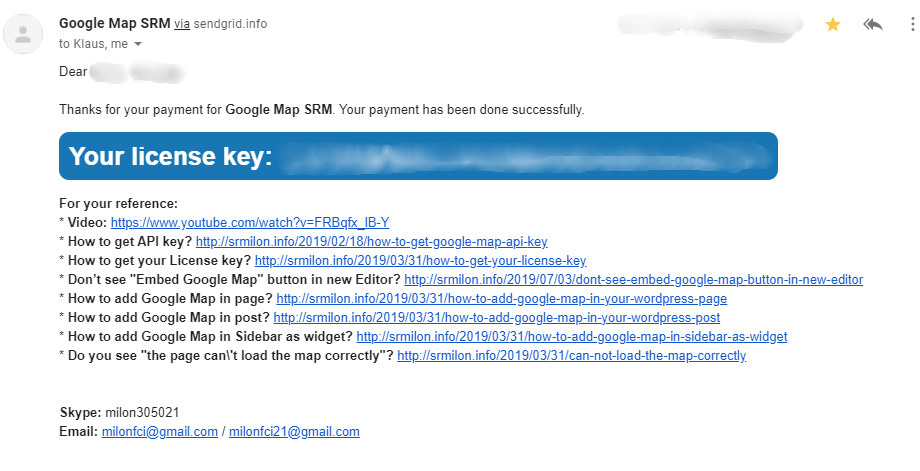
Step 3. Please enter your license key in as like following.
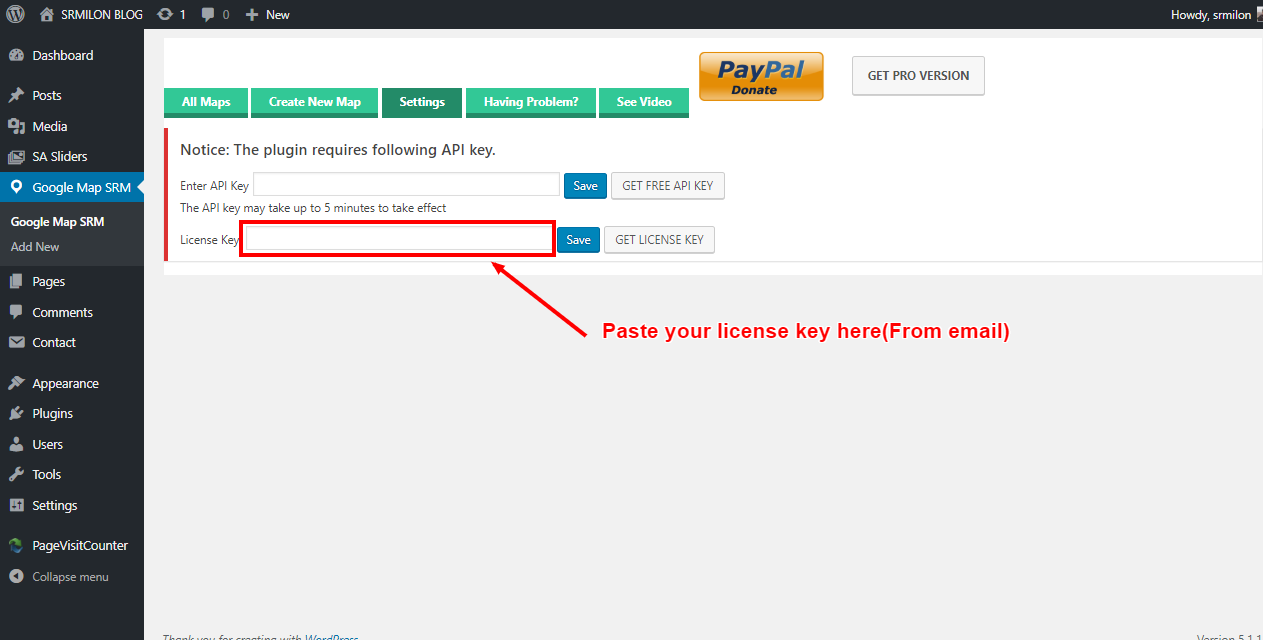
Now you would be able to use all Premium Features. Enjoy!